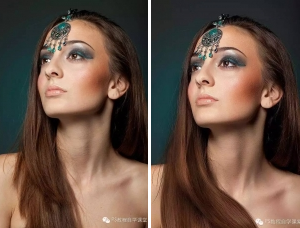ps给肌肉男打造古铜质感肤色教程
来源:照片处理网
作者:火山
学习:21425人次
本教程主要使用Photoshop调出质感古铜色的健美肌肉男效果,主要使用常用的调色工具来完成,最终的效果非常的漂亮,喜欢的朋友可以一起来学习吧。

效果

原图

处理过程如下:
1、打开原图,复制一层,先给照片换背景,顺便介绍一个简单的抠图方法,用快速选择工具选出人物选区。
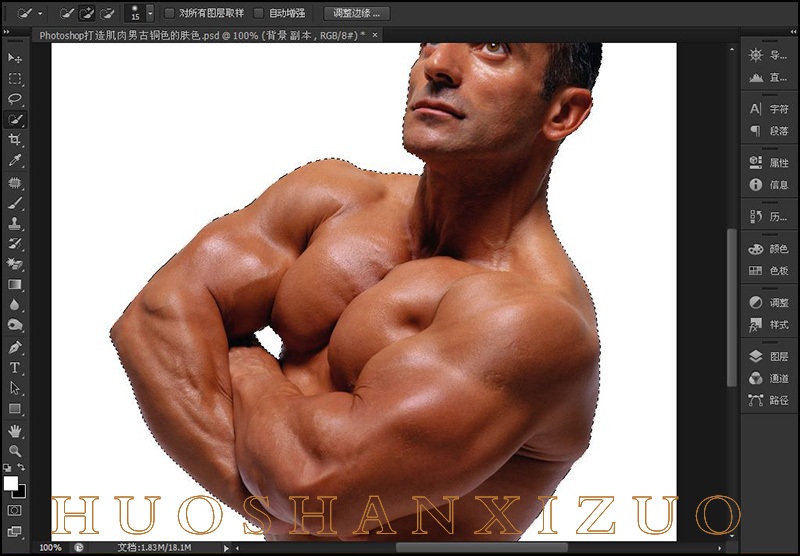
2、转到通道面板,点击“创建新通道”按钮,新建Alpha 1通道。
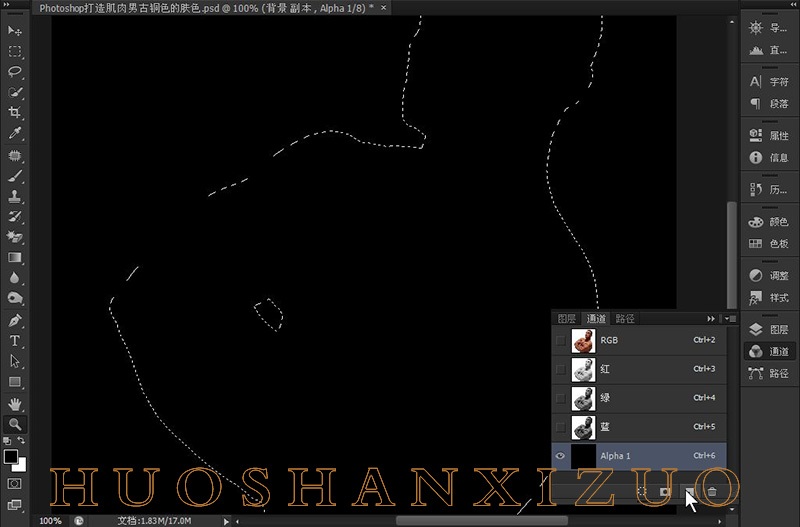
学习 · 提示
相关教程
关注大神微博加入>>
网友求助,请回答!