ps非主流柔和的暗调暖色教程
来源:photoshop联盟
作者:Sener
学习:3469人次
素材图片拍摄的比较暗,比较适合暗调颜色调整。这里选择的是暖色,调色过程也比较简单:先把图片的主色转为橙黄或橙红色,再适当给暗部增加一些青蓝或蓝紫等补色,后期渲染一下高光即可。
原图

最终效果

1、打开素材图片,把背景图层复制一层,混合模式改为“正片叠底”,按住Alt键添加图层蒙版,用白色画笔把图片的底部涂出来,如下图。这一步把底部稍微调暗。

<图1>
2、创建可选颜色调整图层,对黄、绿、中性、黑进行调整,参数设置如图2- 5,效果如图6。这一步把草地颜色转为黄绿色,并给暗部增加红褐色。
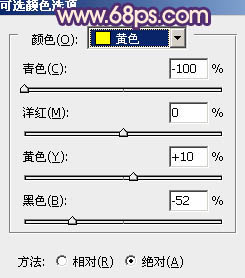
<图2>
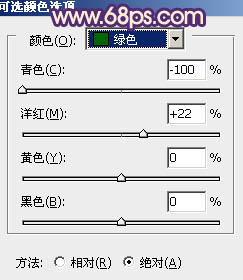
<图3>
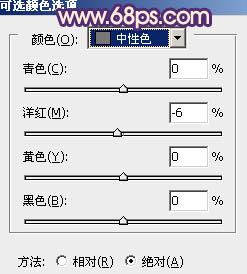
<图4>
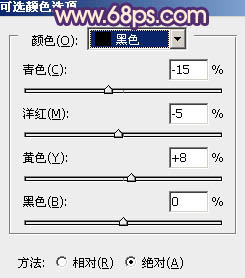
<图5>
学习 · 提示
相关教程
关注大神微博加入>>
网友求助,请回答!







