ps金属纹路字
来源:PS学堂
作者:佚名
学习:5270人次
本教程主要使用Photoshop设计金属纹路背景的立体字教程,这个图层效果步骤比较多,图也比较多,但其实还是图层样式制作,加上滤镜,注意字体和星星图层样式的差别

素材:
1.新建1152*864px大小文档,设置前景色为 #006d68,背景色为#004e49,执行滤镜--渲染--云彩:
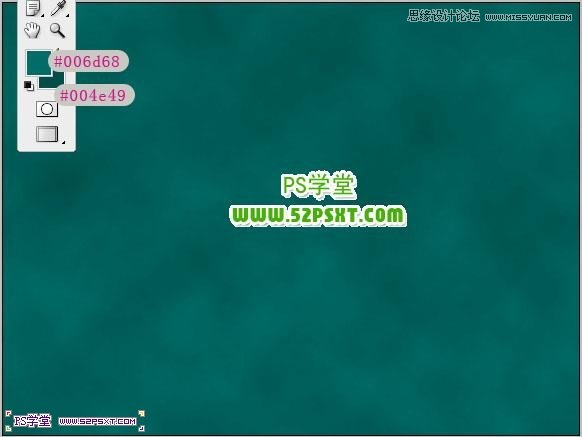
2.拉入素材1,改模式为正片叠底,不透明度50%:
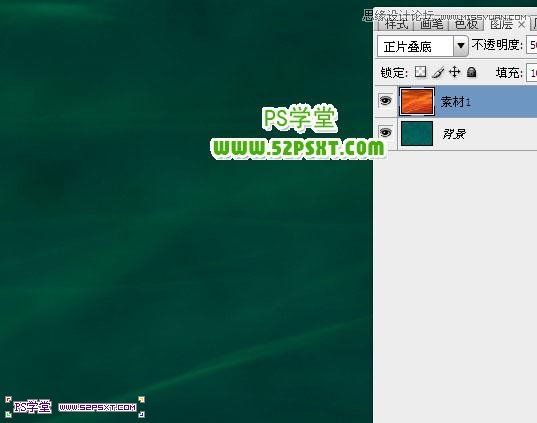
3.拉入素材2,改模式为柔光:
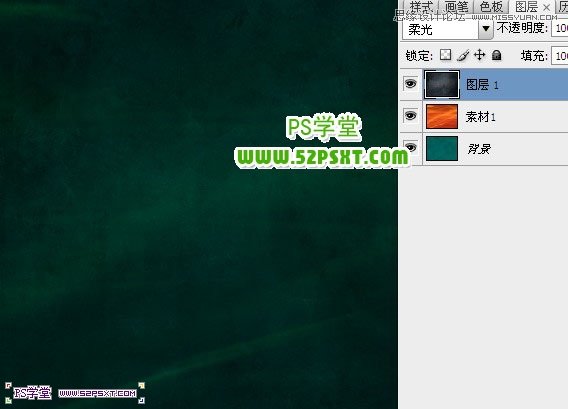
4.用颜色#7b7b7b,字体Atrox,打上文字,注意排版,后面我们还要在字体中间做五角星:

学习 · 提示
相关教程
关注大神微博加入>>
网友求助,请回答!







