金属字,设计逼真的金属质感字教程
来源:PS联盟
作者:Sener
学习:23250人次
设计一款双十一主题的金属文字效果,主要用纹理素材制作出整体金属质感,方法简单常用,大家一起学习吧。
最终效果

1、打开PS软件,按Ctrl + N 新建画布,尺寸为1280 * 1014,分辨率为72像素/英寸,如下图,然后确定。
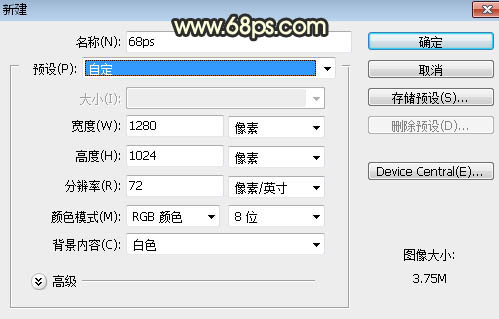
<图1>
2、用油漆桶工具把背景填充黑色,如下图。

<图2>
3、用PS打开下面的文字素材
用移动工具拖到新建的画布里面,调整好位置如下图。

<图3>
学习 · 提示
相关教程
关注大神微博加入>>
网友求助,请回答!

 做出来的效果不太一样,等高线不太会设置,还请各位大佬指教!
做出来的效果不太一样,等高线不太会设置,还请各位大佬指教!






