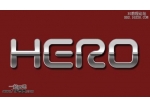利用多层图层样式制作个性金色金属纹理
来源:photoshop联盟
作者:Sener
学习:21498人次
效果图中文字包括了金属质感、纹理及一些边缘补色,因此用一个图层样式是很难完成的。最好的办法就是把文字多复制几层,一层对应一个效果,再把填充改为0,就可以得到所需效果。
最终效果

<图1>
1、新建一个800* 600像素的文件,背景填充黑色,如下图。
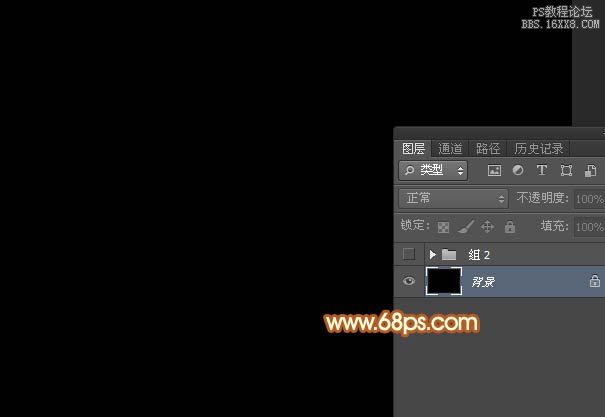
<图1>
2、选择文字工具,打上自己需要的文字,字体稍微大一点,颜色用黄色:#FDF701,如下图。
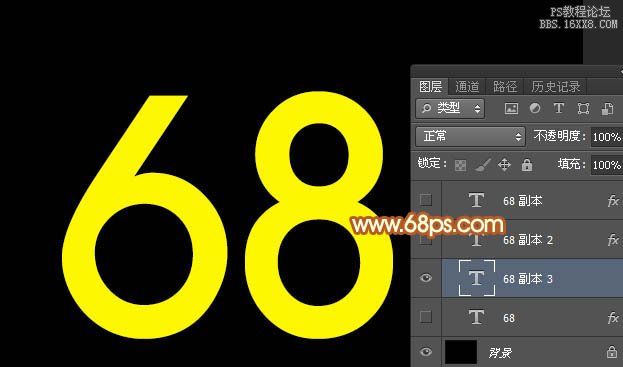
<图2>
3、设置图层样式之前还需要定义一些纹理图案,打开下图所示的纹理素材,选择菜单:编辑> 定义图案,自己随意命名,后面会用到。

学习 · 提示
相关教程
关注大神微博加入>>
网友求助,请回答!