金属字,设计暗红色金属文字效果
来源:PS联盟
作者:Sener
学习:11519人次
本篇教程教大家利用PS的图层样式制作出金色描边的深红色金属文字,通过实例,了解图层样式的各种使用方法。
最终效果

1、打开PS软件,按Ctrl + N 新建画布,尺寸为850 * 650像素,分辨率为72像素/英寸,如下图,然后确定。
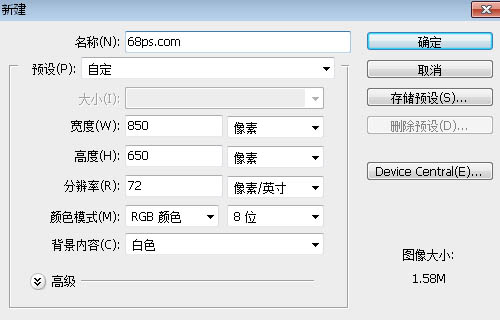
<图1>
2、选择渐变工具,颜色设置为暗灰色至深灰色如图2,然后由画布中心向边角拉出径向渐变,如图3。

<图2>

<图3>
3、选择横排文字工具,在属性栏选择字体及设置大小,如下图。
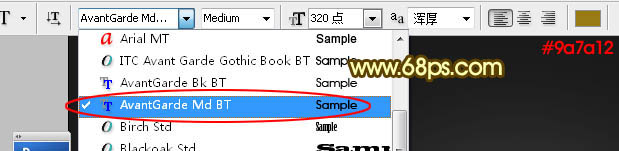
<图4>
4、输入想要的文字,如下图。
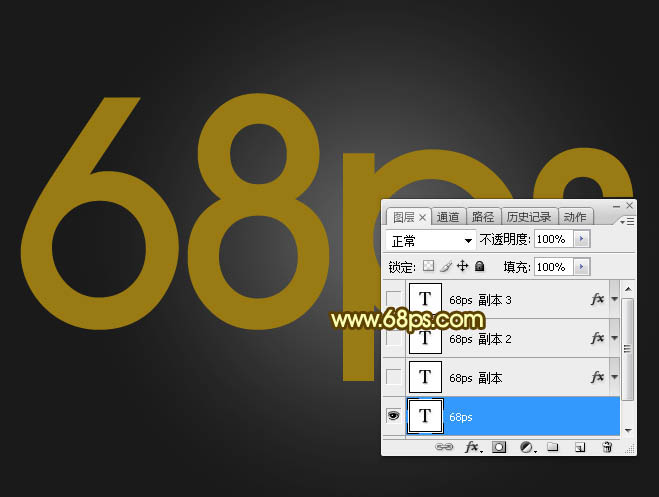
<图5>
5、双击图层面板,文字缩略图后面的蓝色区域设置图层样式。
投影:颜色为橙红色:#fe7d0a。
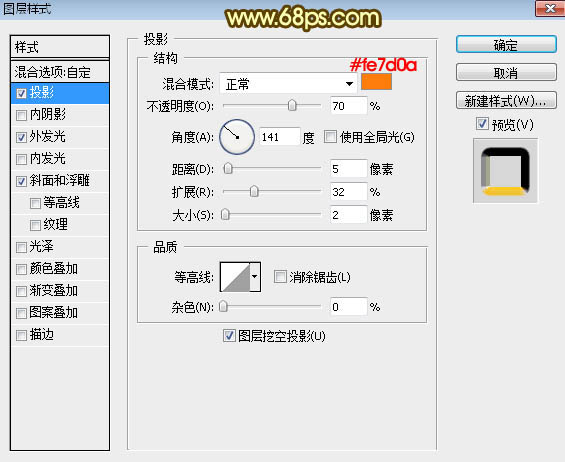
<图6>
外发光:
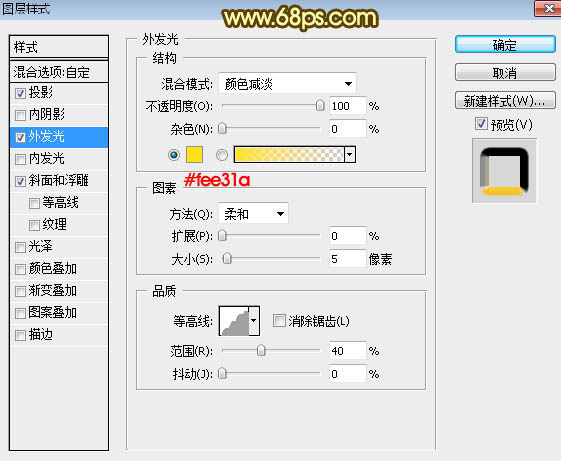
<图7>
斜面和浮雕:
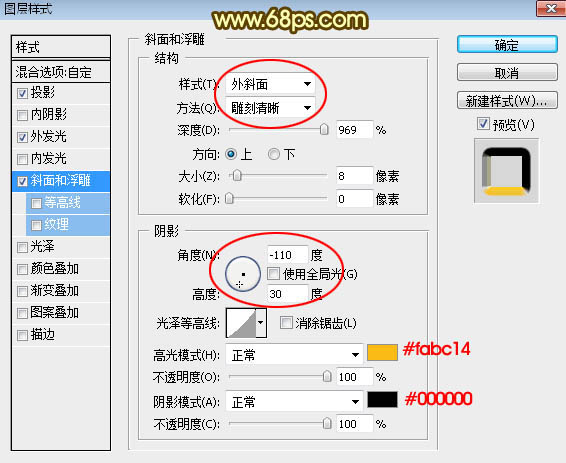
<图8>
6、确定后把填充改为:0%,效果如下图。这一步得到文字立体面效果。
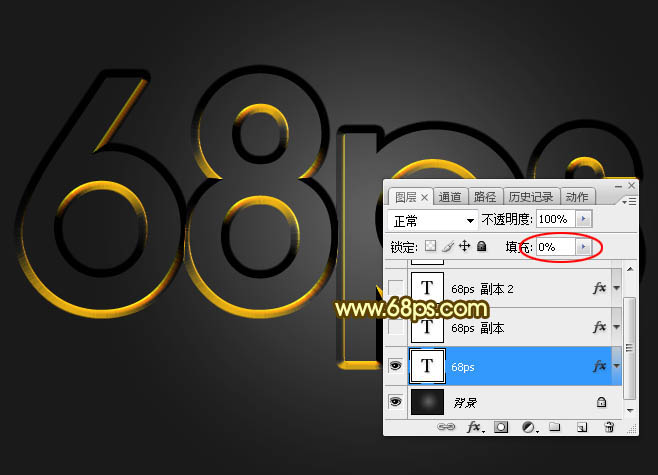
<图9>
学习 · 提示
相关教程
关注大神微博加入>>
网友求助,请回答!







