ps制作飘逸梦幻的紫色光束
来源:photoshop联盟
作者:Sener
学习:11157人次
彩色光束制作方法有很多,这里介绍一种比较快捷的方法。先把光束的轮廓勾出来,填充好渐变色,降低图层的不透明度,然后用选区复制光束边缘的高光区域即可得到不错的效果。
最终效果

1、先来分解一下光束的构造,大致分为主体光束如图1,及一些细光束如图2。

<图1>

<图2>
2、需要完成的第一条光束如下图。

<图3>
3、新建一个1024* 768像素的文档,选择渐变工具,颜色设置如图4,然后由左下角至右上角拉出图5所示的径向渐变作为背景。

<图4>

<图5>
4、新建一个组,用钢笔勾出第一条光束的轮廓如图6,转为选区后给组添加图层蒙版,如图7。
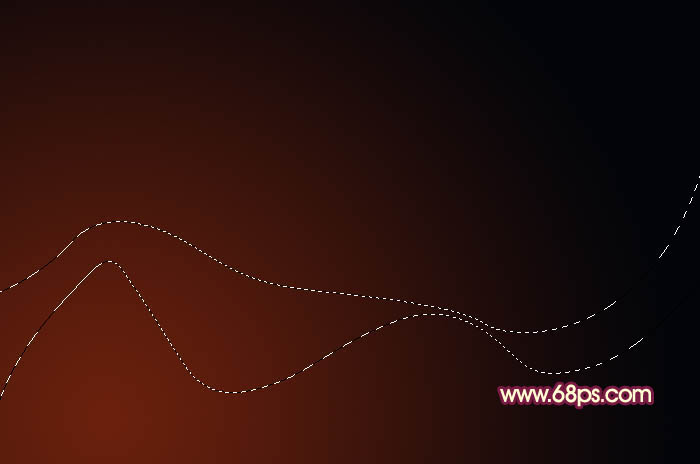
<图6>
学习 · 提示
相关教程
关注大神微博加入>>
网友求助,请回答!







