利用笔刷和滤镜制作漂亮的彩色光束背景
来源:优设网
作者:SDC番茄匠
学习:10925人次
效果图由两大部分构成,背景光束及装饰笔刷。制作也不复杂。先简单做出想要的装饰素材,并定义成画笔。然后用渐变及滤镜制作出背景光束,后期渲染颜色,添加装饰即可。
最终效果

1、先来渲染一片星空。

2、打开ps创建如下文件(记住哦,背景是白色的)。

3、新建图层,选择画笔工具设置大小为6px100%的硬边。前景色设为黑色。按住shift键垂直往下作一直线。

4、选择滤镜>模糊>动感模糊,并进行以下设置。
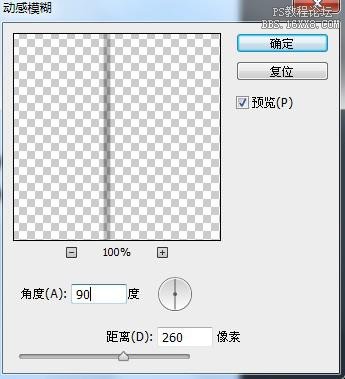
5、复制(ctrl+j)两次该图层。分别按下ctrl+t进行旋转变换得到如下形状。
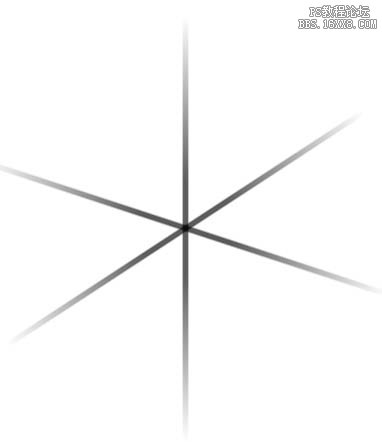
6、新建图层,设置画笔属性如下(100点0%硬度,前景色设为黑色)。

7、在三条线的交汇处正中央点一下。

8、选中所有图层,合并之(CTRL+E)。

9、按住ctrl键,鼠标点击合并后的图层选中星星,选择编辑→定义画笔预设,将该画笔命名为“Star”。这样,我们的星星笔刷就做好了。
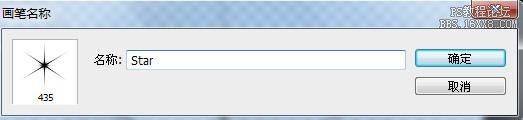
10、再接再厉,接下来咱一起做个泡泡笔刷吧。
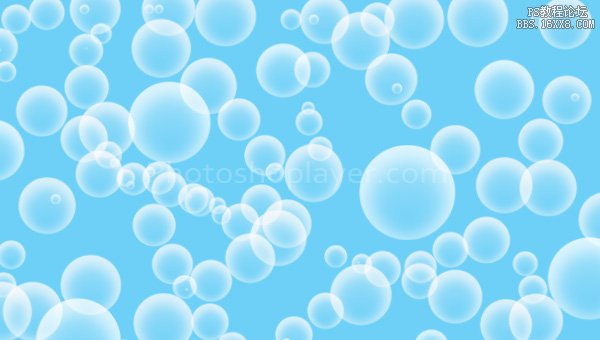
11、新建文件。
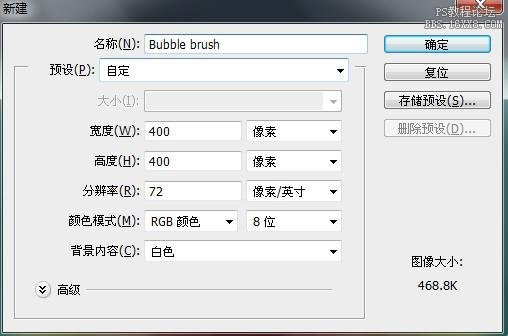
学习 · 提示
相关教程
关注大神微博加入>>
网友求助,请回答!







