PS合成船下游泳的美人鱼
来源:PS学堂
作者:Ps_“有烟飘过
学习:5607人次
本教程用到的素材比较多,有海面、天空、岛屿、石头、波浪、古船等。合成的时候先把素材整理好。然后按照由下至上的顺序慢慢溶图。大致满意后再渲染局部及整体颜色即可。
最终效果

1、新建900*1138大小的文档,拉入美人鱼的素材,摆放好位置。


2、拉入海水素材,摆放好位置,添加图层蒙版,将多余部分用黑色画笔擦拭,只剩下水波部分。


3、拉入天空素材,同样的摆放好位置,添加图层蒙版,用硬度0%的黑色画笔擦拭底部。

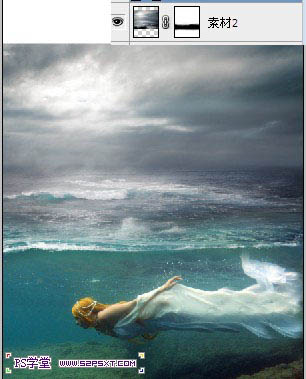
4、拉入云彩素材,同样的摆放好位置,添加图层蒙版,用硬度0%的黑色画笔擦拭。


学习 · 提示
相关教程
关注大神微博加入>>
网友求助,请回答!







