PS冷色系质感人像后期调色
来源:暗夜影像后期
作者:佚名
学习:6394人次
对人像皮肤的创意性润饰能够在一定程度上强化视觉张力,特别是通过色彩、质感的调整,可能改变整张照片的面貌,呈现出大片效果。 就数码后期处理来说,设计师对照片的第一感觉很重要,因为这决定了调整的基本思路。
至于调整的步骤和技法千变万化,但最终目的是为了达到某一种最佳的效果。因此说,数码设计师对照片的理解也许要比摄影师更深入才可以。 在后期制作上,现在的很多人都喜欢强调“质感”,但质感不是孤立存在的,想要让一张人像照片具有很强的视觉冲击力,在制作上一定要把握“度”。
一定要保证暗中有细节,明中也有细节。只有在保证这种图像“质量”的前提下,才能够做一系列的色彩调整。 这里,我们就简单介绍几种不以真实还原为目的的创意调修方式,特别是色彩、质感的调整,使照片呈现出大片效果。首先我们看下修调后的效果图与原图的对比
效果图:

原图:

第一步,打开原图后,首先使用HDR滤镜,对图片进行初步调整,使亮的部位非常亮,暗的部位非常暗,同时亮部、暗部的细节都很明显。
(现在HDR滤镜可以在一张图片上实现高动态范围效果,不必合成多张曝光量不同的同一张照片。)然后使用“色阶”工具调整图片,增强其对比度。
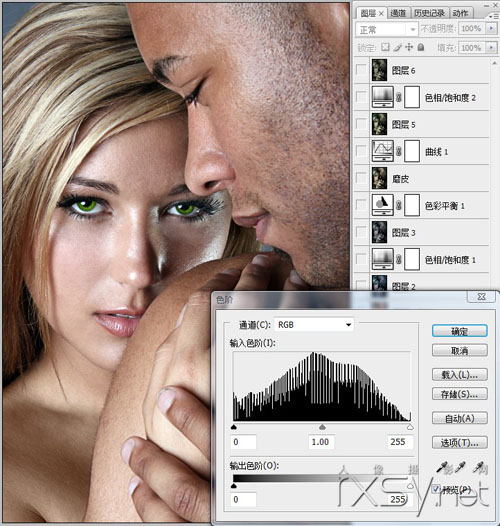
第二步,盖印图层得到一个新的图层,然后将图层的混合模式改为“正片叠底”,加深图片的颜色。
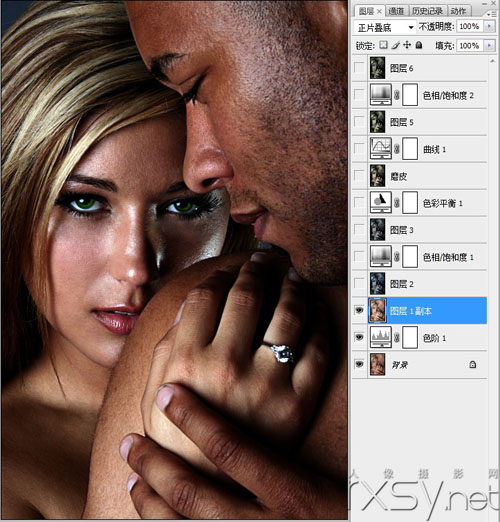
学习 · 提示
相关教程
关注大神微博加入>>
网友求助,请回答!







