PS合成女武士
来源:硅谷动力
作者:草原夜色
学习:5111人次
最终效果

1、创建一个新的文件大小790*1050像素,背景为黑色。使用“渐变工具”如下图设置到透明并拉出渐变。

2、下载一张碎石图片并打开,使用“快速选择工具”在上面选择一个区域。


3、复制并粘贴到画布上,使用“自由变换”工具点击右键在弹出的菜单中选择“透视”选项。
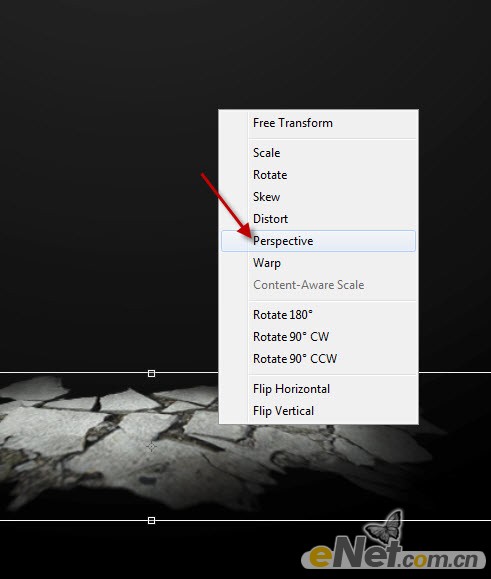
4、用一个软角“橡皮擦”将粗糙边缘消除让其和背景融合。

5、点击图层面板下方的“创建新的填充或调整图层”按钮,调用一下图层调整选项。

<黑白>
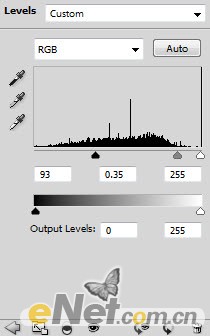
<色阶>
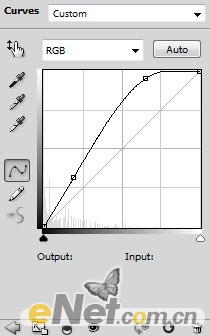
<曲线>

6、将人物图片打开,抠选出人物,将她粘贴到下图所示的位置。


学习 · 提示
相关教程
关注大神微博加入>>
网友求助,请回答!







