ps设计水晶心形字教程
来源:78PS
作者:佚名
学习:4922人次
最终效果

1、打开下图所示的背景素材,选择文字工具,输入你想要的文字。字体为Arial Black,大小220pt,颜色白色。这里我输入“I YOU”中间留空,一会儿留给心形形状。把文字居中。


把文字图层的填充改为0%,这时候背景上看不见我们的文字。

2、打开下面的心形图案,把它定义为图案(一会儿图层样式中要用到),执行编辑--定义图案,输入图案的名称。

下面我们要为文字添加一些图层样式,点击如图的图标fx,分别添加投影、内阴影、外发光、内发光、斜面与浮雕、光泽、图案叠加、描边样式。
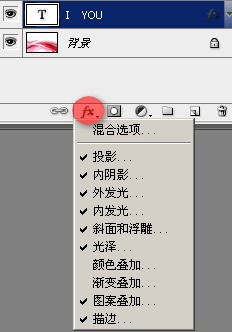
投影数值:

学习 · 提示
相关教程
关注大神微博加入>>
网友求助,请回答!







