ps上色换背景教程
来源:站酷
作者:sunshine_末
学习:31352人次
本教程上色部分比较简单,直接用一个渐变映射上好底色,微调一下细节颜色,增加一些彩妆即可。不过在上色之前作者把人物抠取出来,这样换背景就非常方便。
原图

最终效果

1、双击背景图像,解锁。点击图层面板下面的小文件夹图标新建一个组,命名组“女孩”,把背景复制一层移到新建的组里面。选择钢笔工具绘制下图路径。不要担心现在的头发分开。保存路径。然后调成路径的选区,羽化0.5px,把选区部分的图像按Ctrl +J 复制到新层。
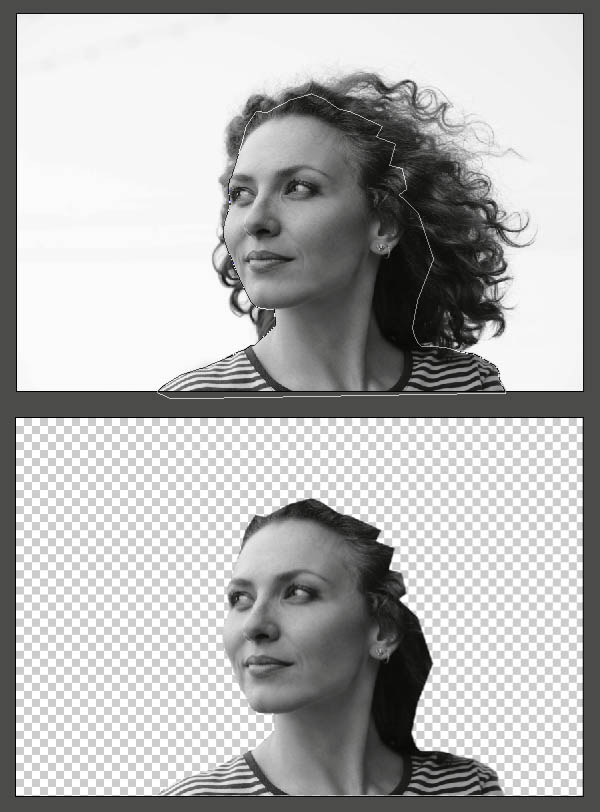
2、进入通道面板,把红色通道复制一层,按Ctrl+ M 调整曲线,稍微压暗,如下图。
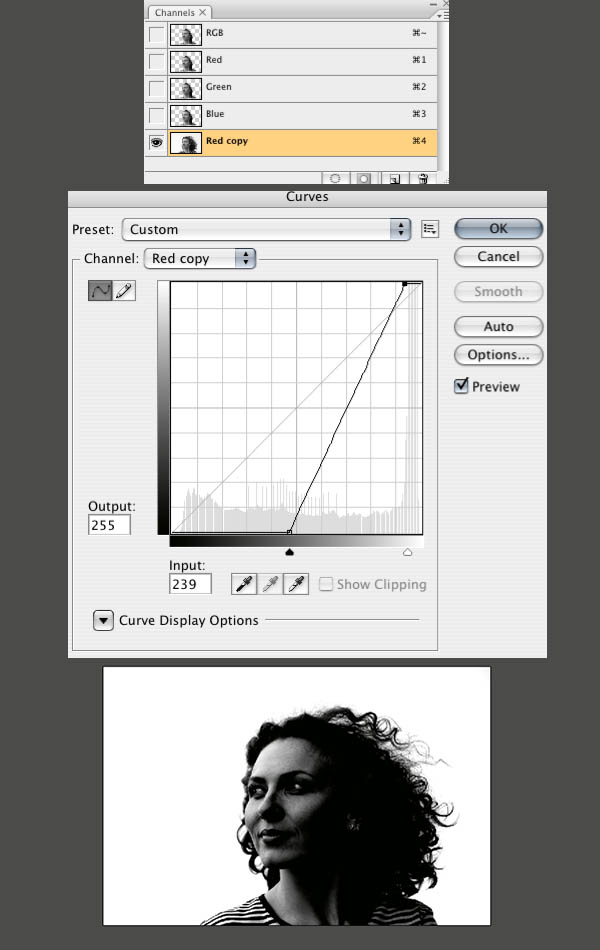
3、按Ctrl+ I 把红副本通道反相,调出勾出人物图层选区,回到红副本通道填充白色。然后载入当前通道选取,回到背景副本图层,按Ctrl +J 复制一层,这样就得到完整的人物。
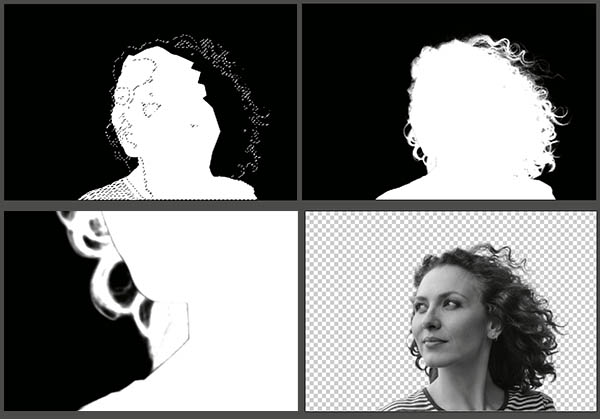
4、在图层的最上面创建渐变映射调整图层,颜色设置如下图,确定后把混合模式改为“颜色”。
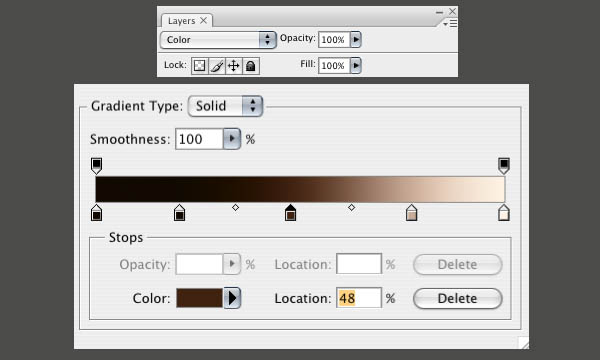
学习 · 提示
相关教程
关注大神微博加入>>
网友求助,请回答!







