ps穿透文字的光效果
来源:eNet硅谷动力
作者:草原之夜
学习:15587人次
本教程中我们利用ps制作一种穿透文字形成的光碎裂效果。
最终效果

创建一个黑色背景的文档,大小没有要求,如下图输入文字
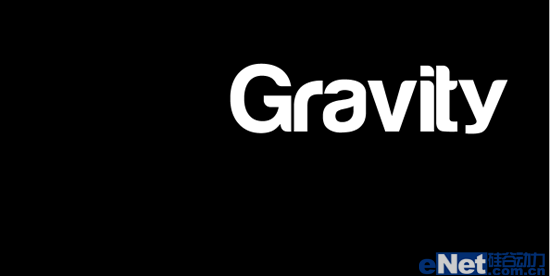
图1
按住Ctrl键位,用鼠标点击文字图层调出选区,点击"选择>修改>边界"并如下设置
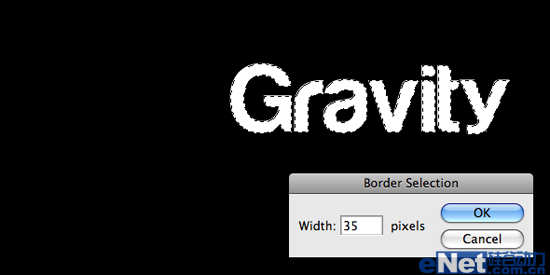
图2
新建一个层,使用柔角白色笔刷,在文字上涂抹白色
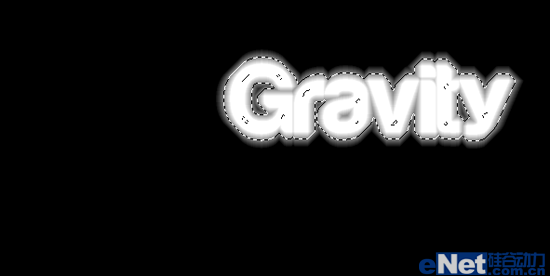
图3
选择文本层将其设置为黑色,然后栅格化图层,将涂抹成白色的图层移动到文字层下面,得到如下效果
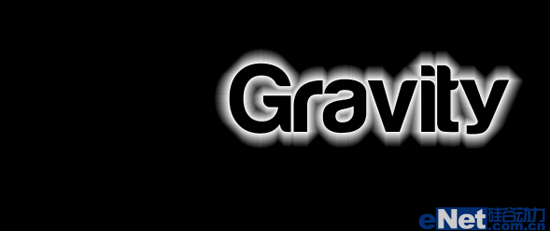
图4
学习 · 提示
相关教程
关注大神微博加入>>
网友求助,请回答!







