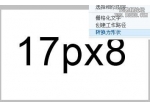木板字,制作木板雕刻文字效果
来源:PS联盟
作者:Sener
学习:64882人次
这个木纹字效果十分漂亮,制作思路是在木板素材上输入文字,然后再用图层样式制作出阴影和浮雕等效果,教程十分详细,大家一起来学习。
最终效果

1、打开PS,按CTRL+O打开下面的图片素材。
2、选择文字工具,输入想要的文字,字体要稍微大一点,如图2,确定后把文字图层复制一层,原文字图层隐藏。
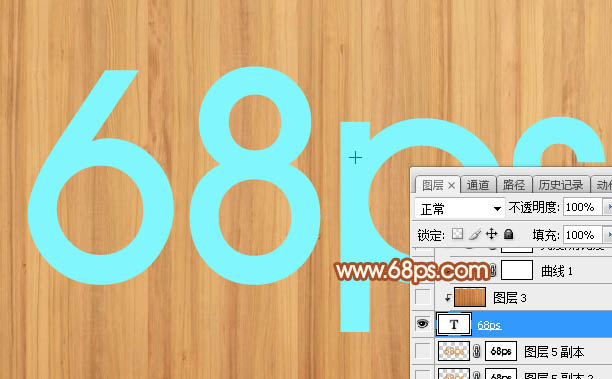
<图1>

<图2>
3、把背景图层复制一层,然后把副本图层移到文字图层上面,按Ctrl + Alt + G 创建剪切蒙版;然后按Ctrl + M 调整曲线,稍微调暗一点,如下图。

<图3>
4、创建曲线调整图层,对RGB、红、绿通道进行调整,参数设置如图4,确定后创建剪切蒙版,效果如图5。

<图4>
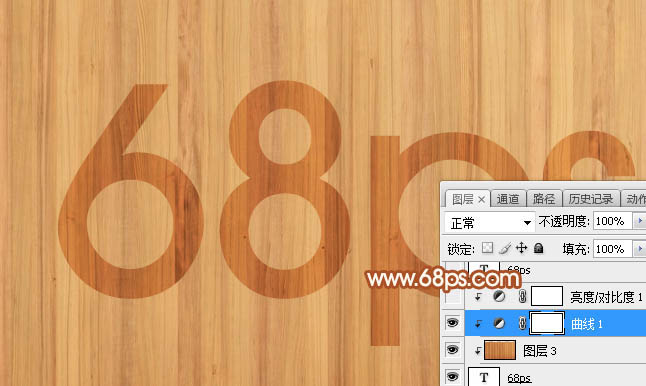
<图5>
5、把原文字图层复制一层,按Ctrl + Shift + ] 置顶,如下图。

<图6>
6、双击图层面板当前图层缩略图后面的蓝色区域,给文字设置图层样式。设置内阴影,斜面和浮雕,如下图。

<图7>
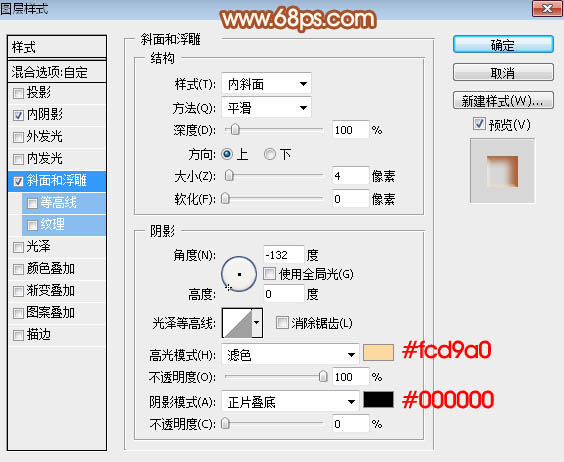
<图8>
7、确定后把填充改为:0%,效果如下图。
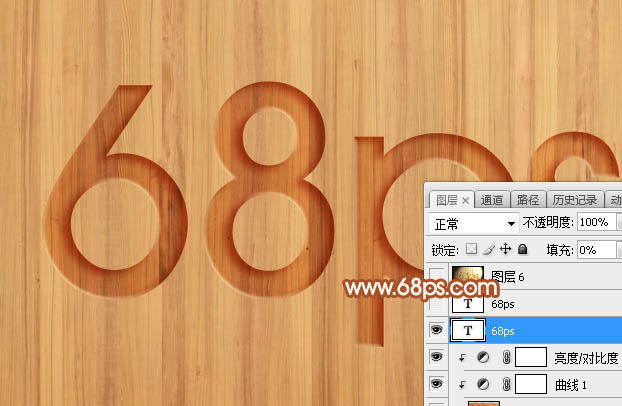
<图9>
学习 · 提示
- 发评论 | 交作业 -
最新评论
本是凉薄之人何必用2019-01-02 09:04
很漂亮
回复
郭春光2018-04-25 08:50
<img src="http://bbs.16xx8.com/data/attachment/album/201607/22/213041jj2yfefkhyk7v7lv.jpg" />
相关教程
关注大神微博加入>>
网友求助,请回答!





 大神教下
大神教下