ps利用几何图形设计海报教程
来源:硅谷动力
作者:紫晶果
学习:14589人次
最终效果:

1.创建一个2000*1872像素的文件,打开“女孩”模型,并粘贴到画布上,给她添加一个蒙版,然后用钢笔工具绘制边缘并删除,
得到需要的边缘。
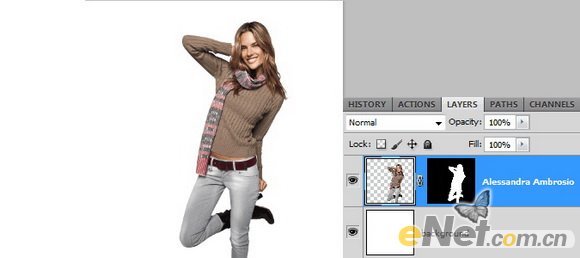
2.使用“渐变工具”设置颜色#091615到#2b4b47,选择“径向渐变”在人物后绘制一个渐变

3.我下载了一些天空云彩的纹理用在这个背景上,打开“天空云彩”纹理,并将他们去色,然后粘贴到画布上,
放在人物层下方,第一个层我设置混合模式为“颜色减淡”,填充设置为53%,第二个层我设置“叠加”不透明设置为29%,
你可以看看下图所示

4.下面来添加细节,我下载了个颗粒包,然后将它拖拽到画布上。这里我复制了多次这些颗粒,并将混合模式设置成“颜色减淡”
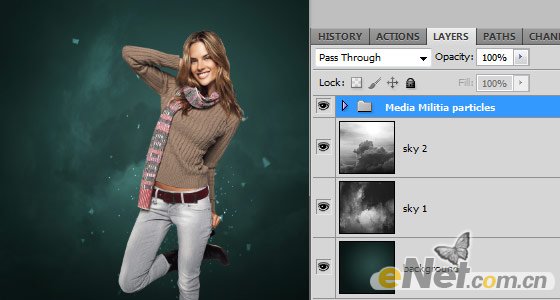
5.为了让女孩和背景很好的融合,我使用了“填充”工具,让她身上的阴影和明亮处更加正常,新建一个图层,选择“编辑>填充”,
在弹出的对话框中选择使用“50% 灰色”,完成后“创建剪贴蒙版”,设置混合模式为“叠加”,并且我又复制了一次,做同样的设置

学习 · 提示
相关教程
关注大神微博加入>>
网友求助,请回答!







