海报制作,用PS打造时尚潮流人物海报
本篇教程步骤很多,也有些复杂,不过介绍的非常详细,特别适合学习和练习,教程难点是要掌握素材的融合及搭配,用到的素材相当多,怎样构图才完美,需要自己多花心思去美化,具体教程如何制作还是需要同学们多实战练习才知道自己哪里会哪里不会,一起来学习一下吧。
效果图:

操作步骤:
1.用photoshop打开人物素材图片。

2.因为图片上方空间小,按Ctrl+Alt+T调整大小。

3. 现在让多出来的空间与背景颜色融合,选择吸管工具,吸取与背景颜色最接近的颜色,新建图层,创建选区,填充前景色。
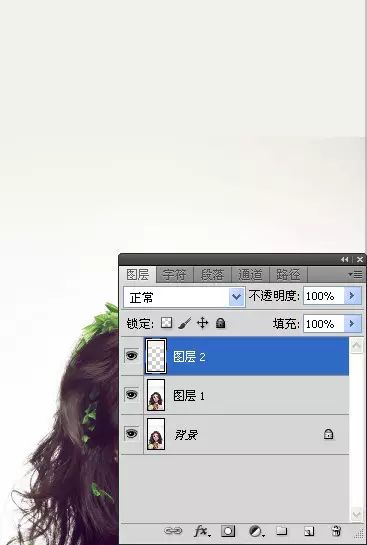
4.还不是很完善,合并图层,选择修补工具,使颜色融合。
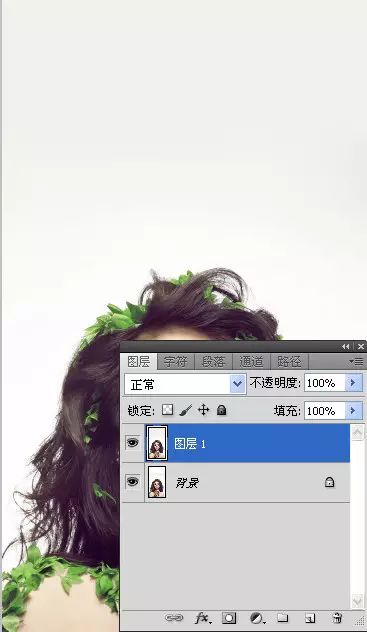
3. 给图片添加背景颜色,选择渐变工具,径向渐变。
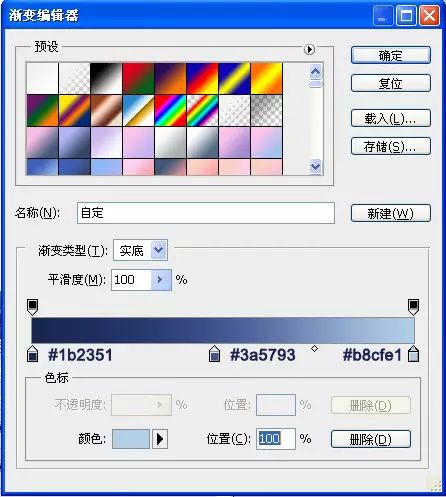
6.选择图层蒙版http://www.16xx8.com/tags/38847/,画笔工具,让人物显现出来。
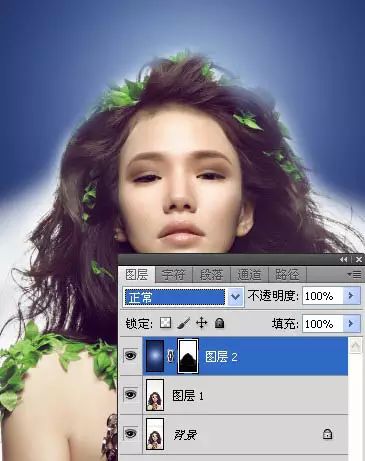
7.颜色加深,不透明度为60%。

8.打开素材图片,按Ctrl +T变形,使人物头部上方有一个曲线。
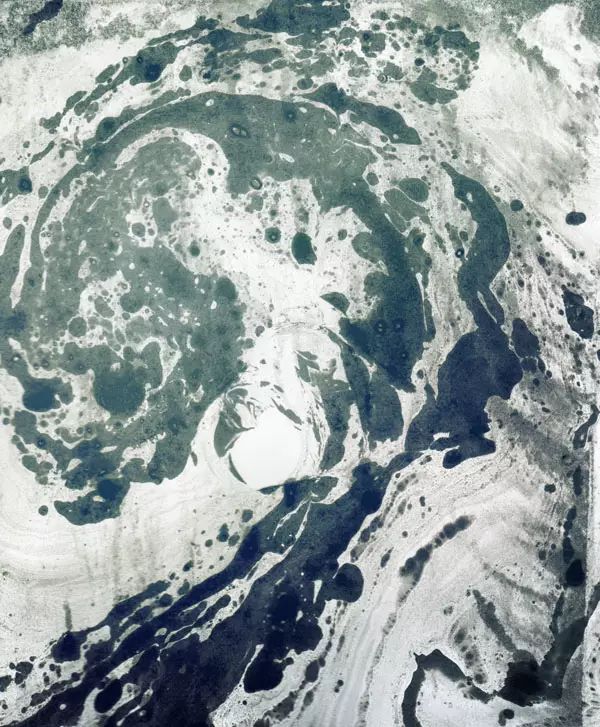
9.调整图层模式为柔光,不透明度为25%。
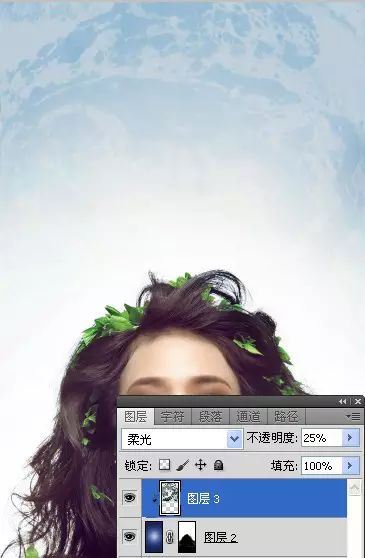
10. 新建图层,设置前景色为#464b61,用笔刷工具在人物周围涂抹。
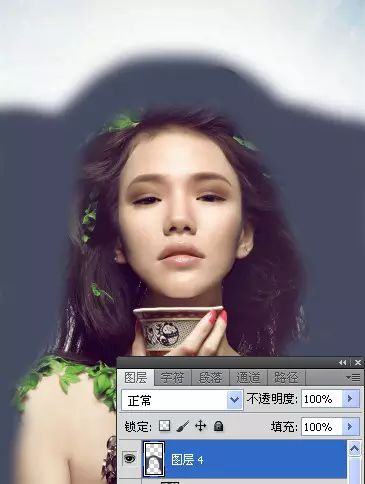
11.设置强光,不透明度为12%。
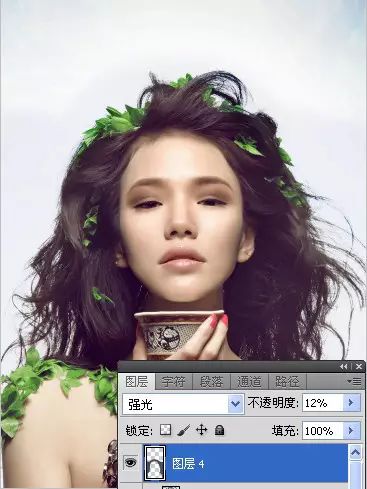
12.重复步骤5,设置前景色为#000000。

13.设置柔光,不透明度为25%。

14. 打开素材图片,按Ctrl +T调整位置。

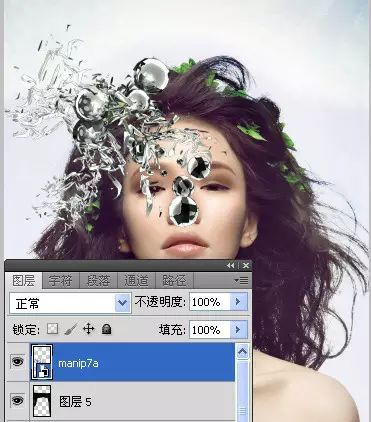
15.擦去多余部分,设置强光,不透明度为60%。

16.重复前两部,这次放在人物头部的右侧。设置强光,不透明度为80%。

17.打开素材图片,按Ctrl +T调整位置。擦去多余部分,设置强光,不透明度为70%。

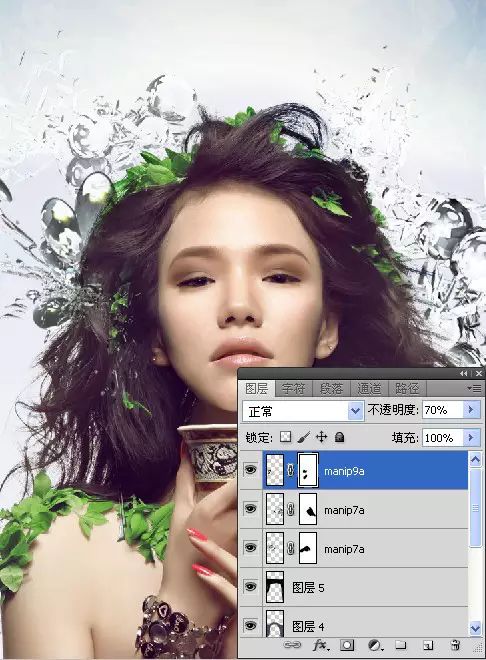
18. 再重复前两个步骤,这次放在人物头部的右侧。设置强光,不透明度为80%。

19. 打开素材图片,按Ctrl +T调整位置。
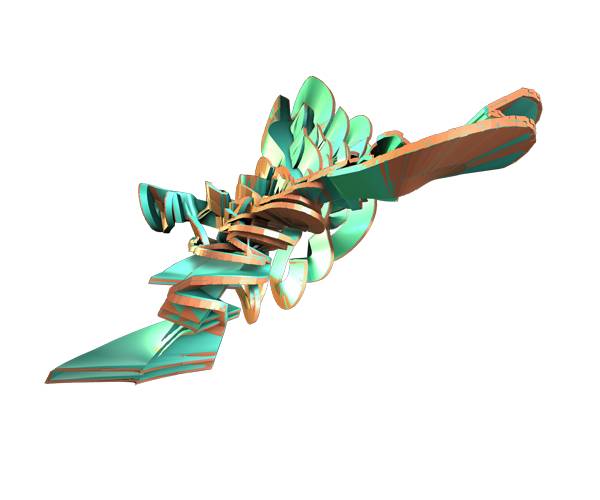
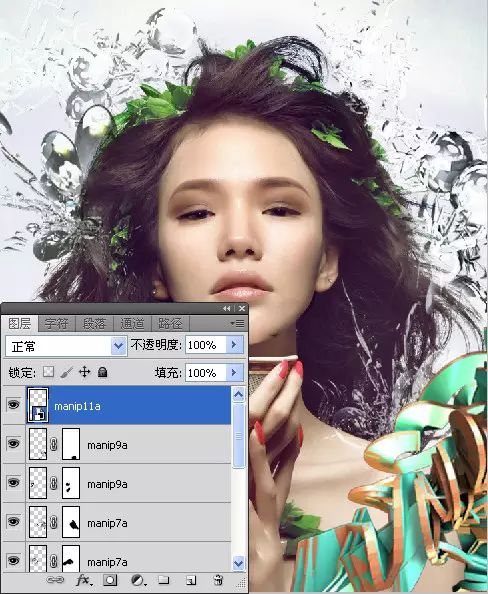
20.选择图像—调整—色相/饱和度。
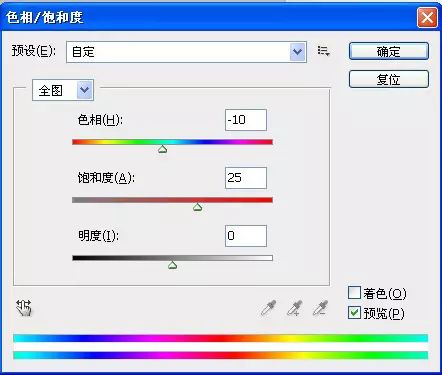
学习 · 提示
相关教程







