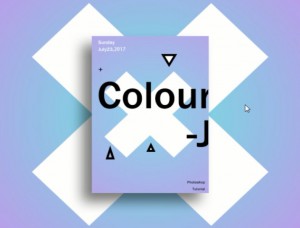PS打造渲染出高光抽象背景美女海报效果
来源:ENET
作者:悍燃
学习:12181人次
用PhotoShop打造渲染出火红色光影抽象背景美女海报效果,本教程将教你如何布置抽象效果照片,并将普通照片渲染出特殊效果。
先看一下最终效果:

1.新建一个文件大小为700*1200像素,默认颜色。将“墙面纹理”图片打开,使用“矩形工具如下图选择。

将框选的部分复制并粘贴到新建的文件上,使用“自由变换“调整到新建图片大小
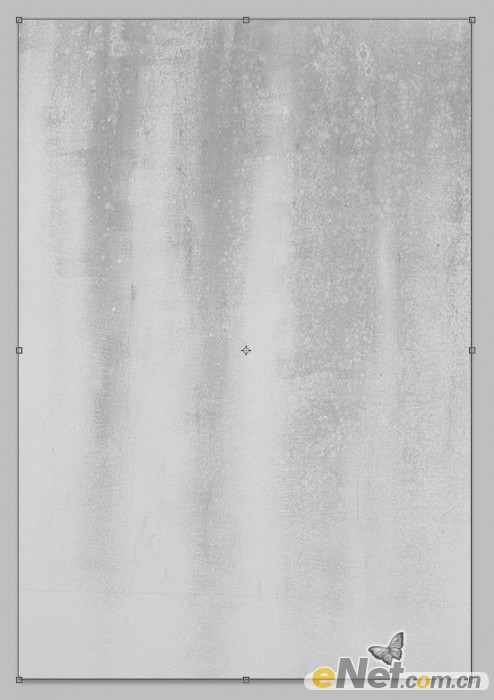
创建一个新的层,使用黑色软角笔刷,设置不透明度与流量为40%左右,在画布的最底层绘制如下图所示的黑斑,作为地面

使用“橡皮擦“工具设置不同的透明度,在图片的右侧涂抹,制造出照明的效果
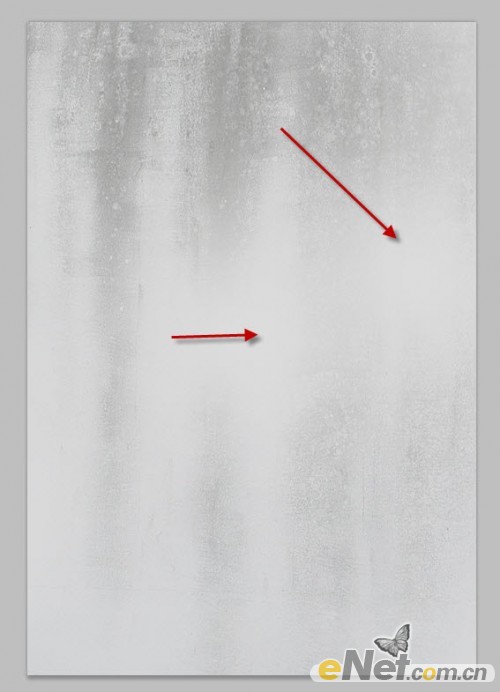
完成后效果如下

2.打开一张美女照片,并将她抠选下来,复制到我们制作的背景上,新抠的人物模型边缘很硬,需要修改,给人物图层添加“蒙版“使用“橡皮擦“工具,
按图所示涂抹,记住适当调整不透明度。

学习 · 提示
相关教程
关注大神微博加入>>
网友求助,请回答!