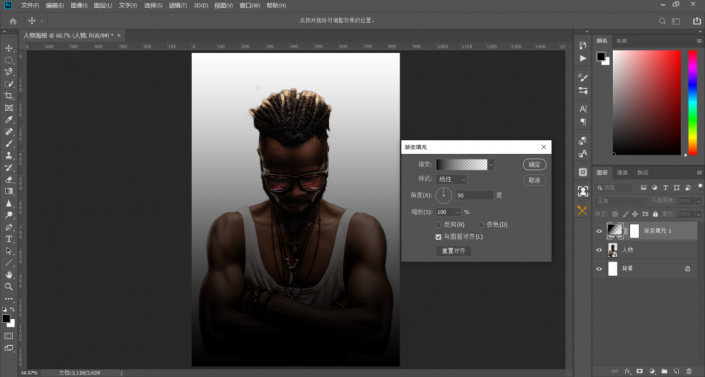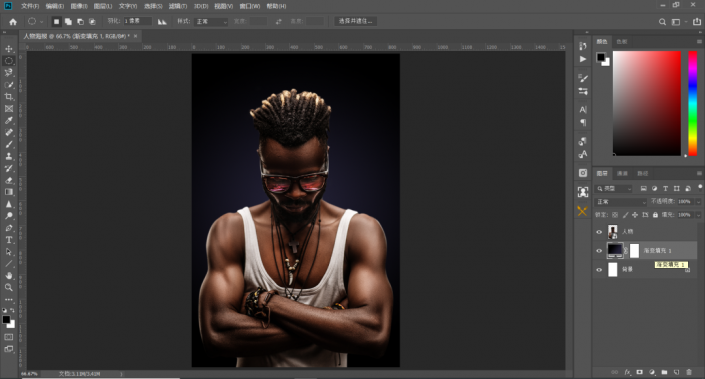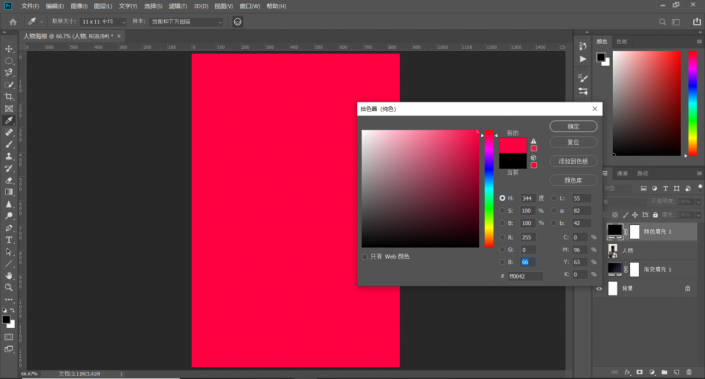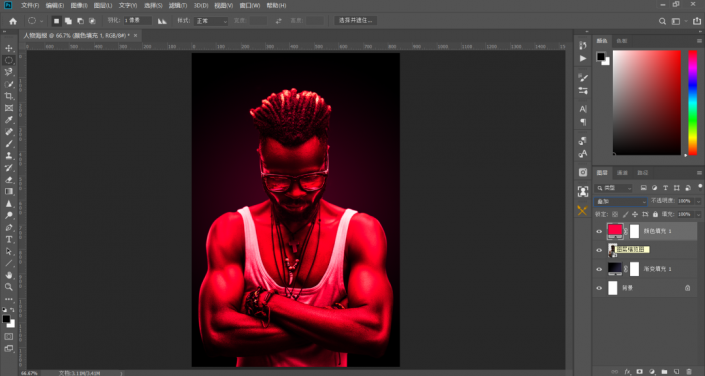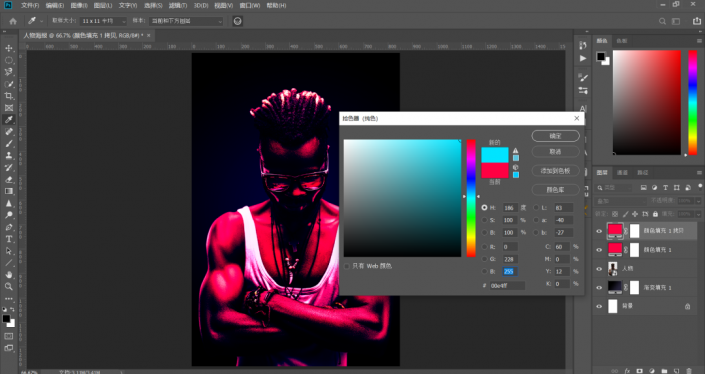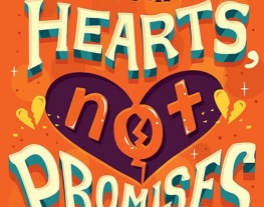创意海报,在PS中制作超有型的红蓝人物海报
来源:公众号
作者:PS设计师西瓜
学习:19735人次
这种海报相信很多同学们都见到过,超级有型,也跟人物选择有关系,通过红蓝渐变的色调给人物制作一种看起来很炫酷的感觉,制作起来也比较简单,很好上手来制作,类似的教程www.16xx8.com站内也有许多,同学们可以找自己干感兴趣的教程去练习制作,像素材比较好找的,同学们顺手就有的,可以直接拿来练习,那样你会更有创作的兴趣,一起来学习一下吧。
效果图:
 学习PS请到www.16xx8.com
学习PS请到www.16xx8.com
操作步骤:
1.新建一个850X1280宽高的文档,分辨率设置为150,如下图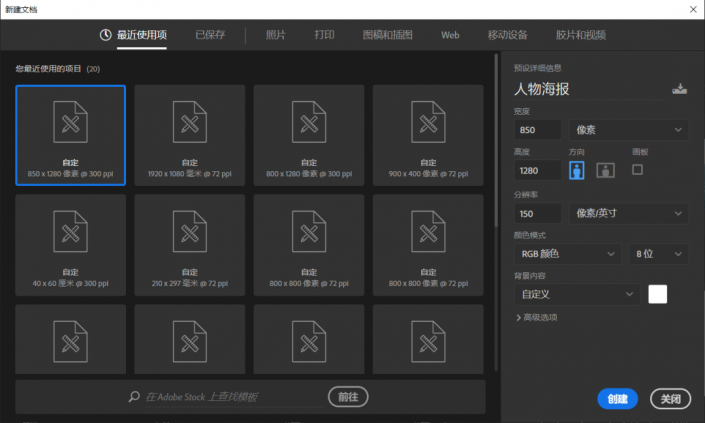
2.菜单栏-文件-置入嵌入文件,将人物素材导入进来,调整大小和位置,如下图
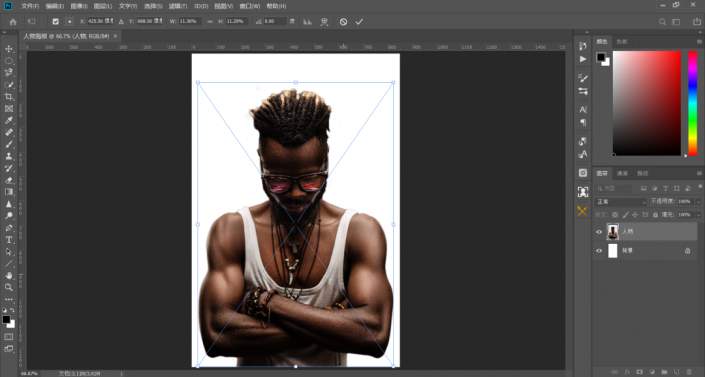
4.编辑渐变填充,设置一个由黑色到深蓝色的一个径向渐变,具体的设置如下图所示
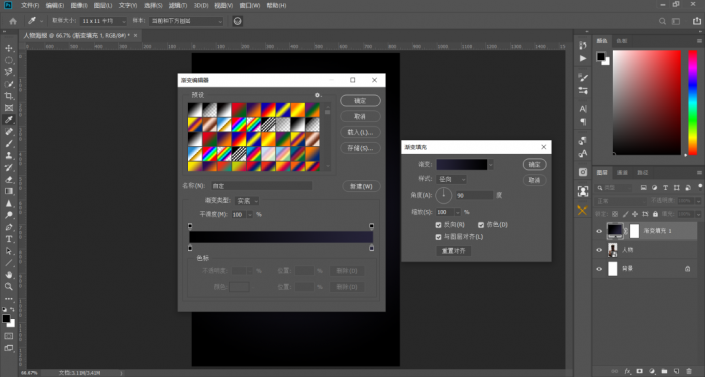
学习 · 提示
相关教程
关注大神微博加入>>
网友求助,请回答!