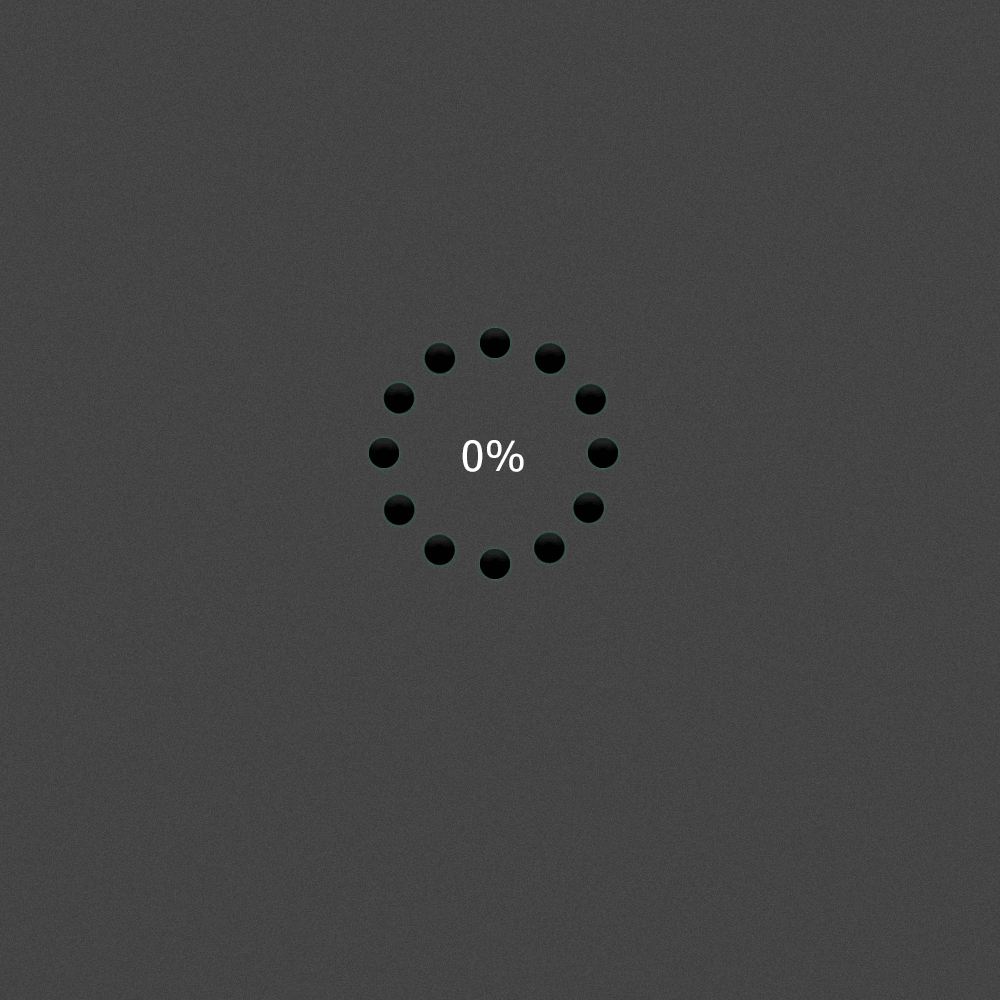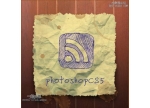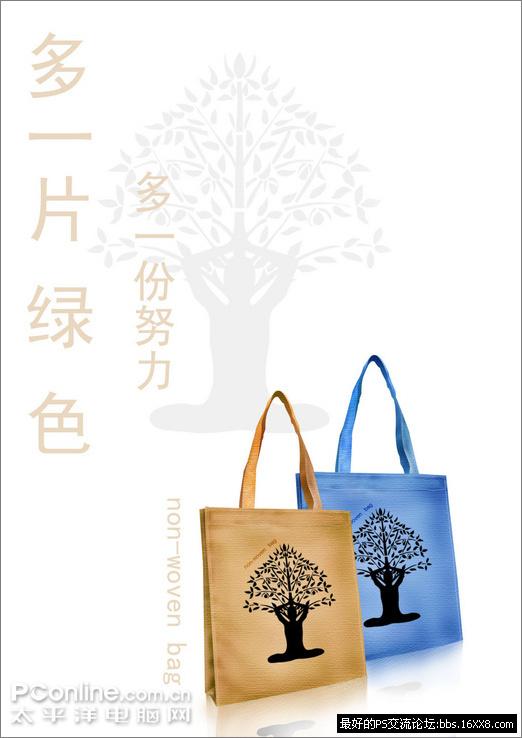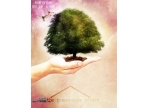ps设计进度条教程
本PS教程将简单介绍如何用Photoshop打造进度条。本PS教程属于初级教程,适合初学者学习。
最终效果图
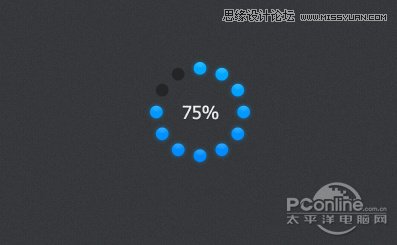
图0
1、选择“文件/新建”菜单,打开“新建”,宽度:为685像素,高度:为443像素,“分辨率”为72 , “模式”为RGB颜色的文档,如图1所示。
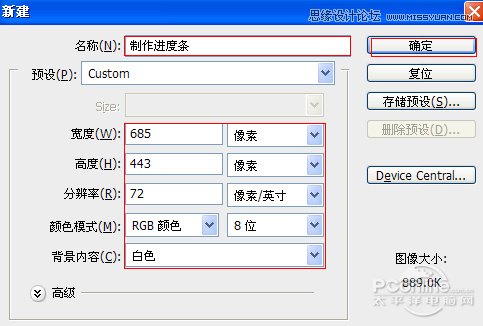
图1
2、创建新图层按钮,新建一个图层,接着在工作区填充,设置前景为灰色,设置RGB值分别为:55/56/58,接着按键盘快捷键Alt+Delete填充,并按键盘Ctrl+D取消,如图2所示。
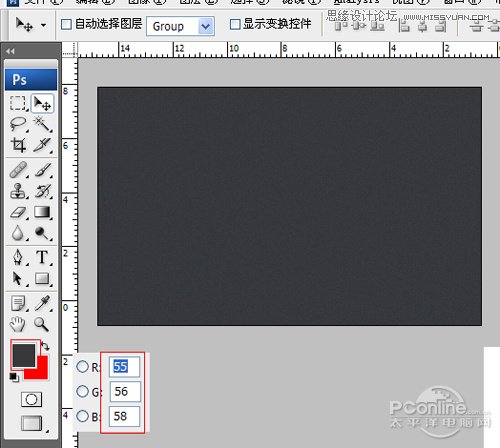
图2
3、执行菜单:“滤镜”/“渲染”/“杂色”/“添加杂色”,设置数量1%,分布勾选平均分布,勾选单色,如图3所示。效果如图4。
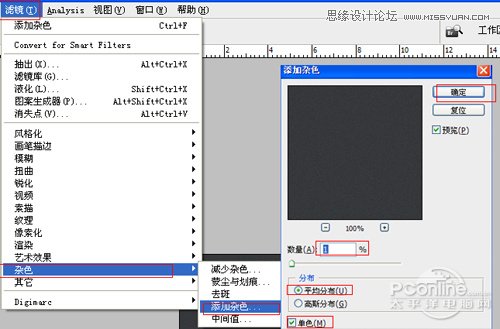
图3
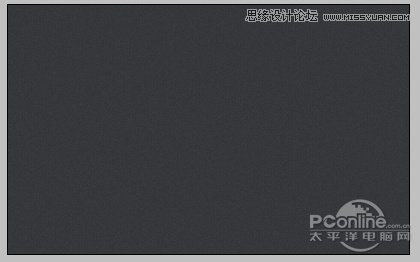
图4
4、在图层控制面板击新建图层按钮,新建图层1,在工具箱中选择椭圆工具 ,在工作区中拖出一个椭圆选区,设置前景色为黑色,并按快捷键Alt+Delete填充图层1,然后Ctrl+D取消选择状态,并调整成圆,如图5所示。
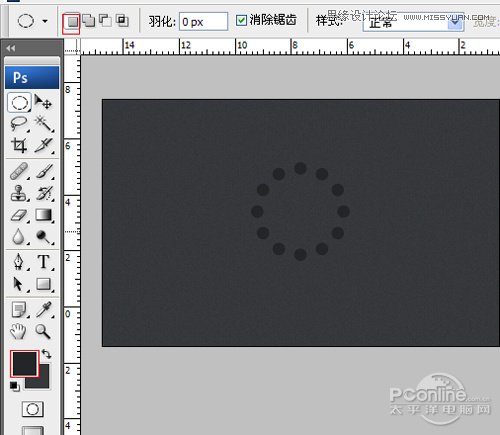
图5
5、双单击图层1进入到图层样式,分别勾选投影、内阴影选项。如图6所示。
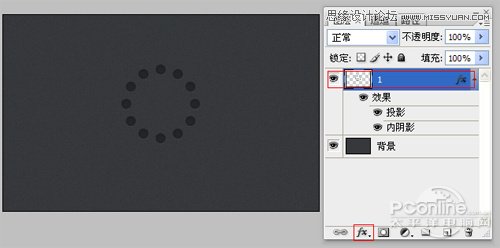
图6
6、勾选投影,设置阴影混合模式:柔光,点击色标处,阴影颜色设置为白色,不透明度:15%,角度:90,距离:1像素,扩展:0%,大小:0像素,然后点击确定按钮,如图7所示。
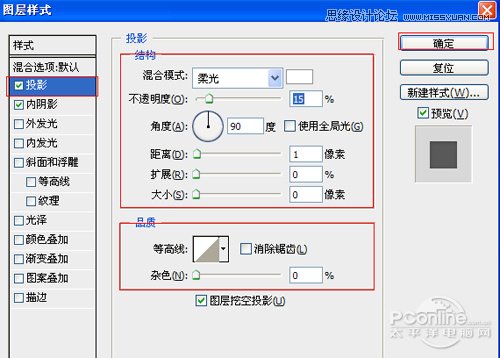
图7
7、勾选内阴影,设置阴影混合模式:正片叠底,点击色标处,阴影颜色设置为黑色,不透明度:25%,角度:90,距离:1像素,扩展:0%,大小:5像素,然后点击确定按钮,如图8所示。

图8
学习 · 提示
相关教程