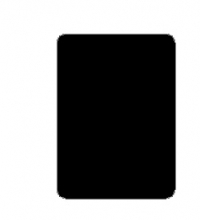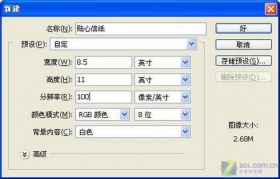Photoshop绘制时尚MM喜爱的靓丽小包
来源:
作者:
学习:1934人次
作者:王伟光 来源:Enet硅谷动力
走在大街小巷,经常看到打扮入时的MM手拎一款靓丽小包。下面我们来用PS绘制一个个性小包……
先看一下最终效果:

制作工具:Photoshop CS
制作过程:
1、新建一个文件,选择工具箱中的圆形选框工具,在窗口中绘制圆形,设置前景色的RGB分别为75、28、12,将选区填充前景色,图像效果如图01所示。
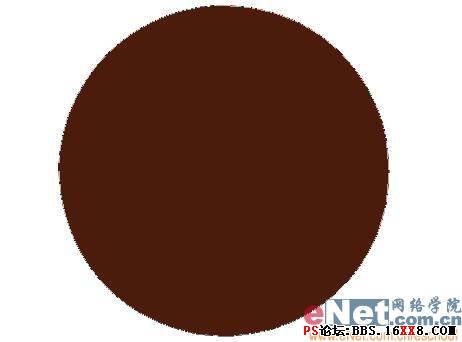
2、设置背景色的RGB分别为130、127、125,执行菜单栏中的“滤镜”“渲染”“云彩”命令,生成云彩效果如图02所示。

学习 · 提示
相关教程
关注大神微博加入>>
网友求助,请回答!