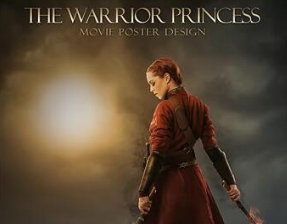ps多张图片合成一个古堡阳台场景
来源:IT世界
作者:佚名
学习:12814人次
本文通过把非常普通的照片合成一幅古堡阳台夕阳光照美景效果。教程重点是图片的后期光影的渲染,合成中最需要考虑因素,否则看起来就会不合逻辑,很假。喜欢的同学可以学习一下。
最终效果:

1、首先在photoshop中创建一个新图片,尺寸为1200*900px,分辨率为300ppi,如图所示。
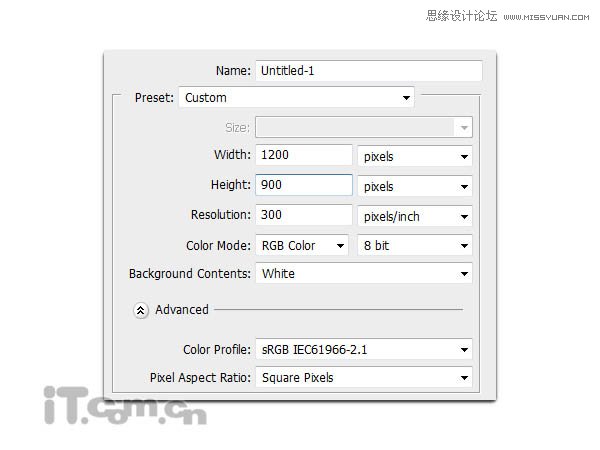
2、在photoshop中打开城堡素材,然后复制粘贴到我们的图片中,并重命名为“石柱”,如图所示。

3、使用钢笔工具创建石柱间间隙的路径,然后单击右键选择“建立选区”,如图所示。把路径变为选区后,按下Delete键清空。
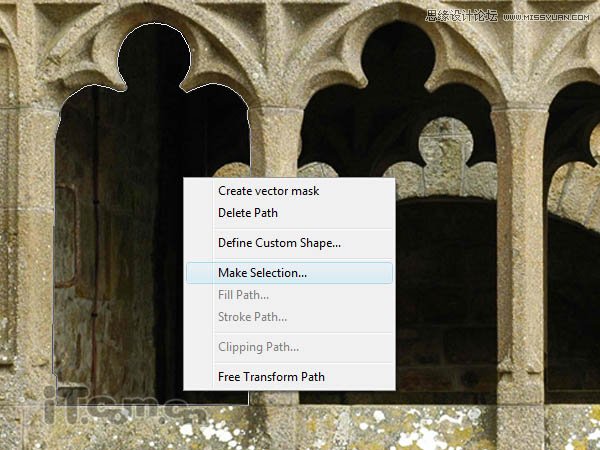
4、使用相同的方法,清空其余的间隙,如图所示。

5、打开风景素材,并粘贴到我们的图片中,然后调整大小以适应画布的大小,如图所示。


学习 · 提示
相关教程
关注大神微博加入>>
网友求助,请回答!