制作散光幻影文字效果的PS教程

一、把我们要用到的图像算是软件Photoshop打开,执行快捷键CTRL+N新建一个宽度为600像素、高度为400像素,分辨率为72像素/英寸,颜色模式为RGB颜色8位,背景内容为白色的图像文件。
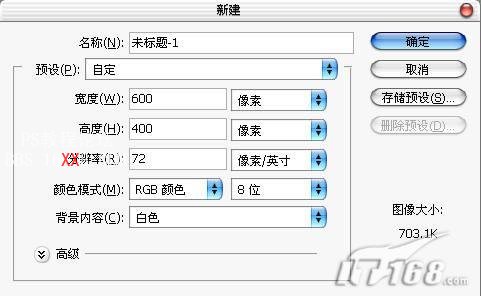
二、按快捷键D恢复默认的前景和背景,然后对背景图层执行“滤镜-渲染-云彩”命令,得到下图效果。

三、为了给云彩效果加深一些,我们要执行“图像-调整-色阶”命令(快捷键CTRL+L),在RGB通道下把输入色阶设为51、0.45、209。
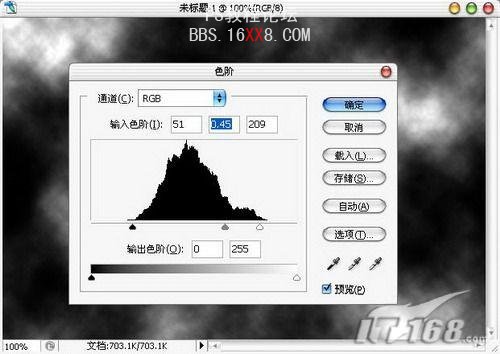
四、然后是执行“滤镜-渲染-光照效果”命令,把纹理中的通道设为红色,面板中的其它参数可以不用去改,在左边拉出光照效果。
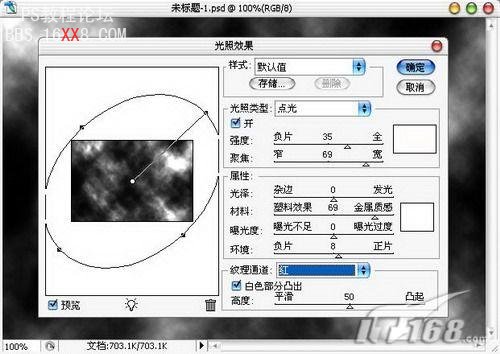
五、接着执行“图像-调整-色相/饱和度”命令(快捷键CTRL+U),在全图状态下把参数设为0、0、-50即可,这样背景就变得更加厚重一些。
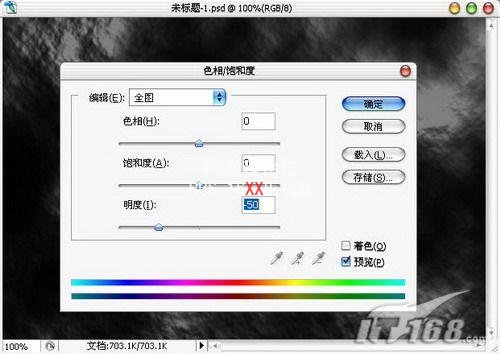
六、文字背景做好以后,我们再使用工具栏上的文字工具,在图像中输入需要的文字,设置好合适的字体及字号,文字颜色用白色。

七、对文字图层执行快捷键CTRL+J复制一层,或用鼠标把文字图层拉到新建图层按钮上进行复制。
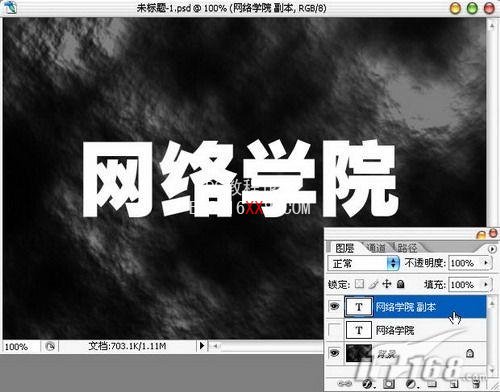
八、右击文字副本图层,进行栅格化处理,然后再对该层执行“滤镜-模糊-动感模糊”处理,把模糊的角度设成90度,距离改成50像素,直接确定就行了。
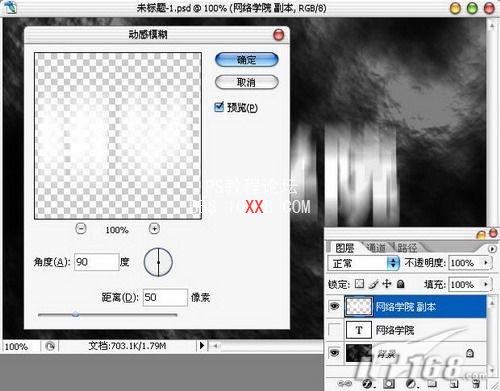
九、还要对文字图层执行快捷键CTRL+J复制,或用鼠标把文字图层拉到新建图层按钮上进行复制。
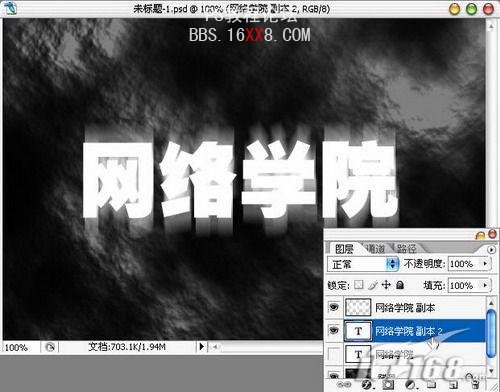
十、对中间的文字副本2图层执行右击栅格化处理,接着也是要执行“动感模糊”处理,把角度改成0度,距离改成50像素,然后直接确定就行。
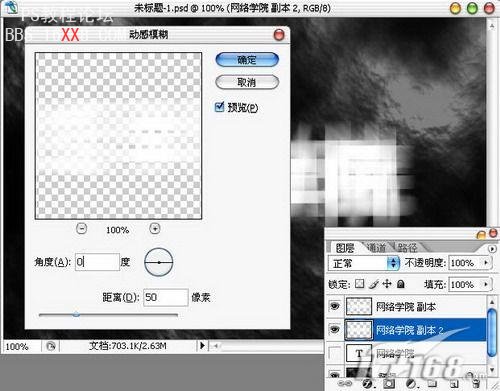
十一、现在要用鼠标将文字图层拉到刚才执行了动感模糊处理的副本图层上方,这样初步的散光幻影效果就开始显现出来了。

十二、用鼠标双击最顶上的文字图层,打开该层的图层样式设置面板,设置外发光样式,混合模式为正常,不透明度为75%,杂色为0%,颜色为黑色,方法为柔和,扩展为10%,大小为15像素。
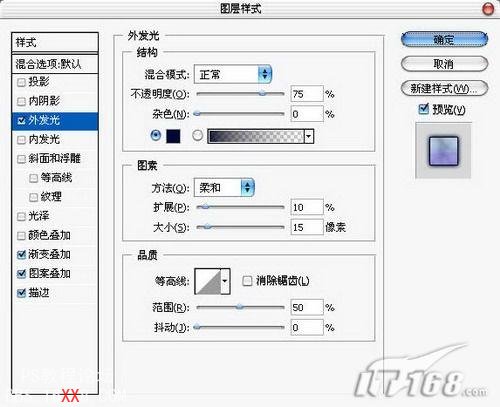
十三、然后是对渐变叠加样式进行设置,混合模式为正常,不透明度为50%,渐变色自己定,样式为线性,角度为90度,缩放为100%,勾选与图层对齐。
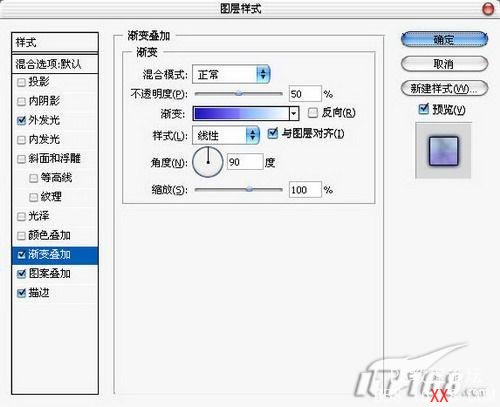
十四、再对图案叠加样式进行设置,不透明度为85%左右,图案见下图,缩放为100%,勾选与图层链接。
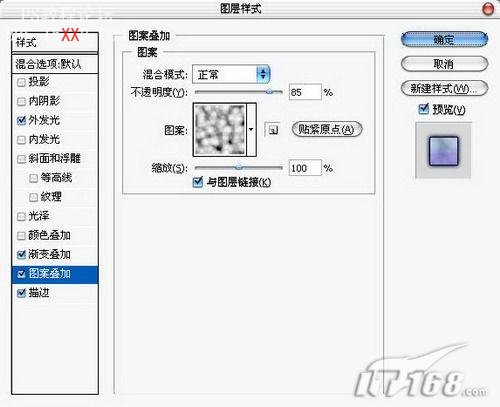
十五、最后就只需要设置描边样式了,描边大小为1像素,位置为外部,混合模式为正常,不透明度为100%,填充类型为颜色,颜色选用黑色。
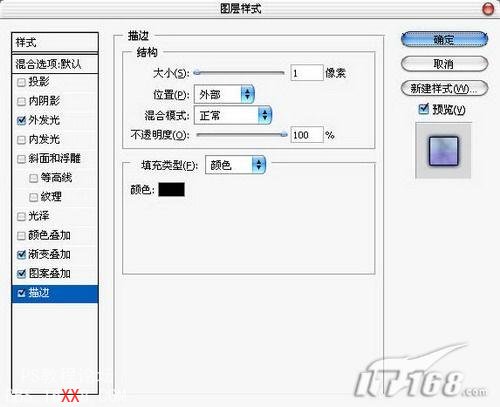
确定图层样式后,就得到了我们这种散光幻影效果的文字,对图案进行一些裁剪,就可以导出制作完成的文字效果了。

学习 · 提示
相关教程







