抽出滤镜,ps抽出滤镜配合通道抠出散乱头发图片
来源:photoshop联盟
作者:Sener
学习:481775人次
抽出跟通道都是比较常用的抠图方法,不过二者各有优缺点。抽出滤镜抠图不太细腻,通道抠图不太精确。二者配合使用,可以说是强大的组合,抠出的效果非常完美。
原图

最终效果1

最终效果2

抽出滤镜下载:http://www.16xx8.com/photoshop/sucai/2015/f45656789.html
1、打开素材图片,按Ctrl+ J 把背景图层复制一层,然后在背景图层上面新建一个图层填充跟背景接近的颜色,如下图。

<图1>
2、选择菜单:滤镜> 抽出,选择第一个工具,参数默认。然后调节笔触的大小,先用较大的笔刷把头发的主体涂出来,如图2。
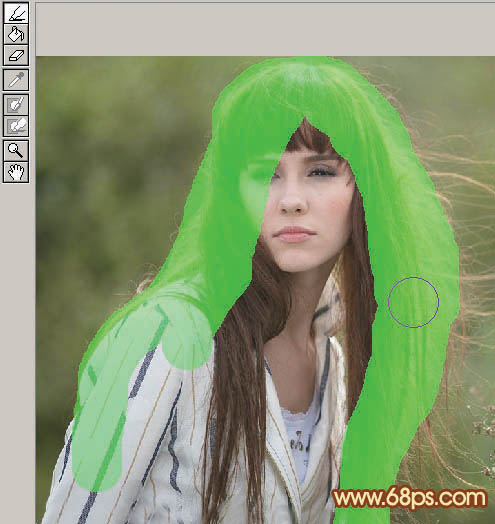
<图2>
3、选择较小的笔刷把边缘的细小的发丝涂出来,如果有时间可以跟精细涂抹。笔刷选择的越小抽出的杂色就越少,抽出的发丝就越干净。
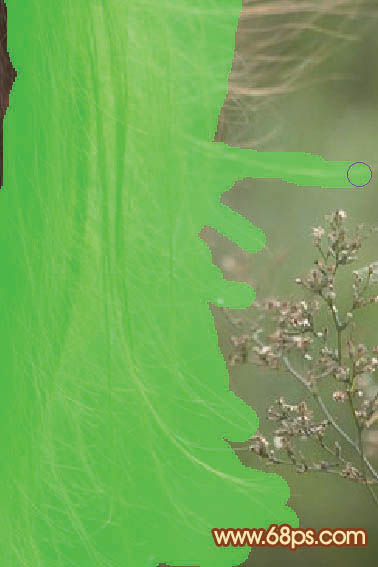
<图3>
4、大致涂好的效果如下图,我们第一次只需要头发边缘的高光发丝,其它部分不需要涂抹。

<图4>
学习 · 提示
- 发评论 | 交作业 -
最新评论
gy00171502021-05-13 01:19
第二遍

回复
吹白我们的头发2018-04-11 09:12
加我,我教你.1176990800閲戞墜涔︾敓 的原帖: 怎么都找不到抽出,为什么不加上截图让大家看的更明白呢?白痴教程抽出滤镜的下载链接已经在教程中发了 MC 的原帖:
相关教程
关注大神微博加入>>
网友求助,请回答!



 我的作业:
我的作业: 麻烦为一下,为什么抽出高光部份要复制一层,暗部没复制一层? 还有后面的渐变是在哪儿个图层加的,没整明白
麻烦为一下,为什么抽出高光部份要复制一层,暗部没复制一层? 还有后面的渐变是在哪儿个图层加的,没整明白






