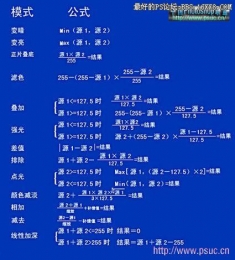抠发丝,利用图层样式混合选项抠出简单背景发丝
来源:站酷
作者:Cxk1988
学习:55268人次
本篇抠图教程用到了图层样式的混合颜色带来抠图,方法比较新颖,而且还挺简单的,还不懂这个抠图方法的,赶紧来学习一下吧。先看下最终效果图:

原图

1、首先,在PS中打开这张原图,复制一层为图层1,把原图背景层前面的小眼睛关掉,将其隐藏。在保留原图不破坏背景层的基础上,选中图层1,我们在新图层即图层1上进行操作。
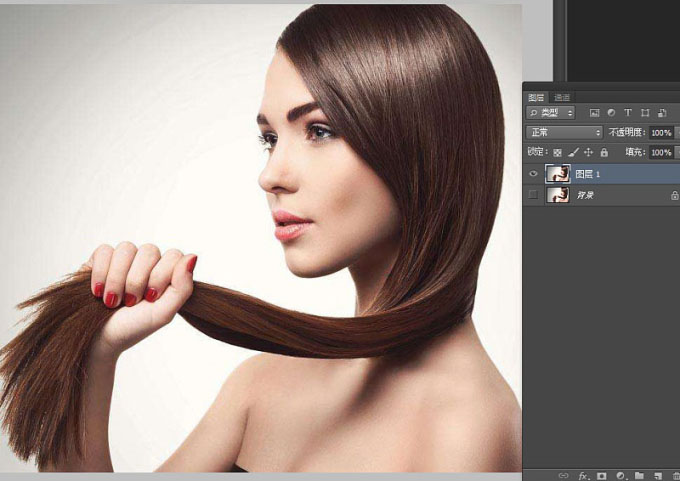
2、调出图层样式面板,选择“图层”-“图层样式”-“混合选项”。
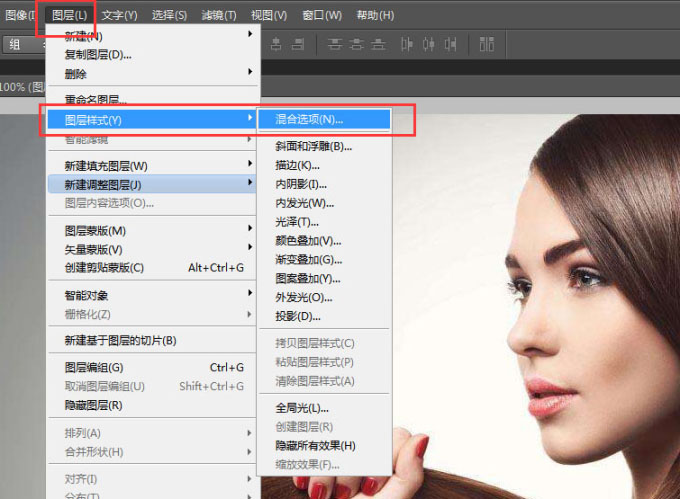
学习 · 提示
相关教程
关注大神微博加入>>
网友求助,请回答!