ps给人物精细磨皮及加强五官质感
ps给人物精细磨皮及加强五官质感果非常细腻。作者在处理的时候运用滤镜制作出皮肤的质感部分,再用调色工具加强皮肤质感。方法非常实用。

原图

图一
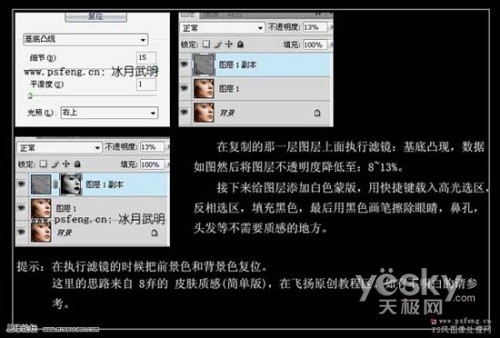
图二
接下来给图层加上蒙版,按Ctrl + Alt + ~调出高光选区,按Ctrl + Shift +I反选,填充黑色。然后用黑色画笔擦除眼睛、鼻孔、头发等不需要质感的地方。
3、做好后,新建一个图层,按Ctrl + Alt + Shift + E盖印图层,对这一层使用Noiseware滤镜润色(如果没有这款滤镜可以去网上下载),参数设置如图三。也可自行设定。加上图层蒙版把不需要的地方擦出。
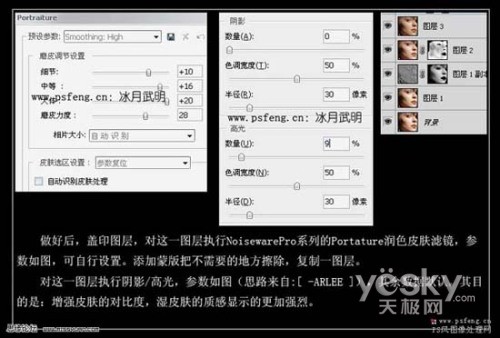
图三
创建阴影/高光调整图层,参数设置如下图,其余数据默认。目的是增强皮肤的对比度。湿皮肤的质感显示的更加强烈。
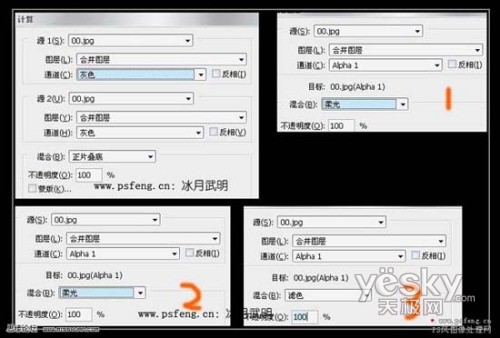
图四

学习 · 提示
相关教程







