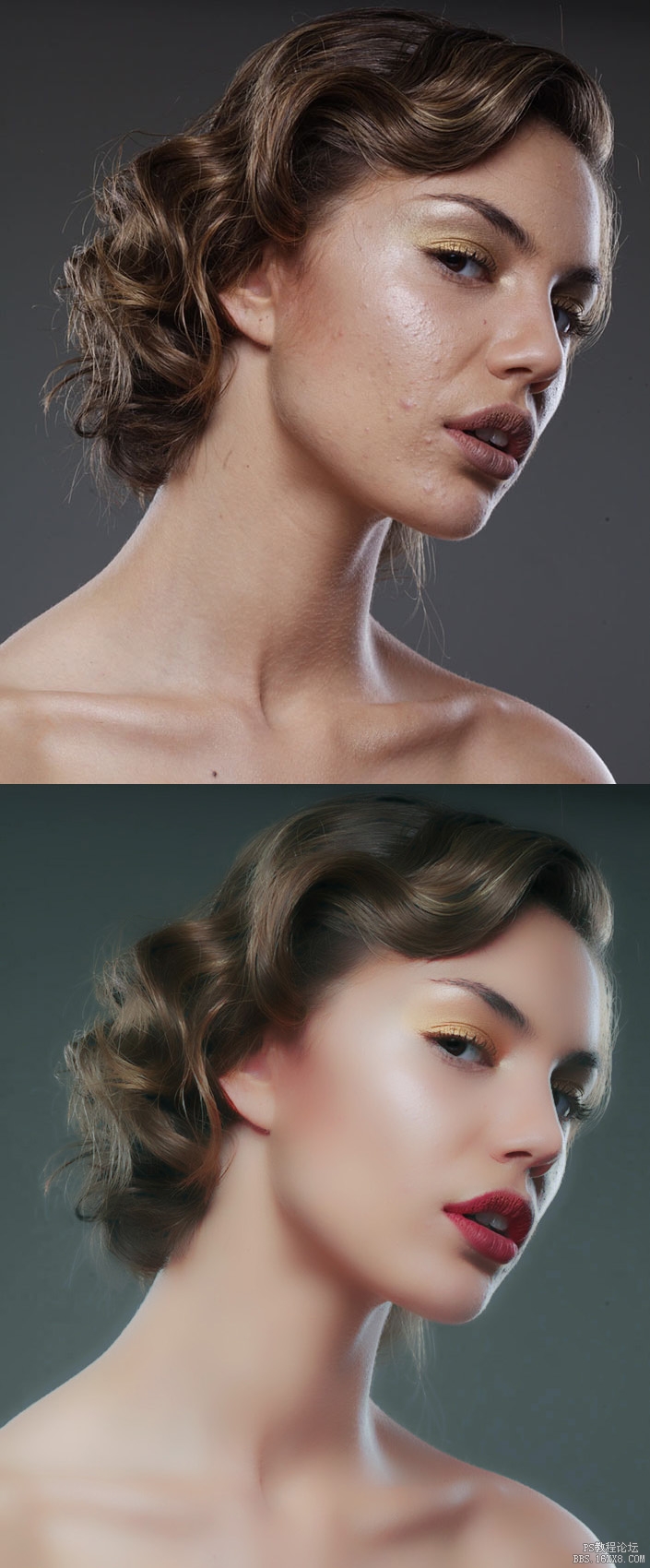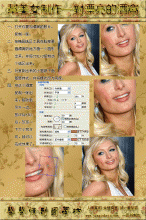计算磨皮,利用高反差和计算磨皮祛痘痘教程
来源:站酷
作者:张天晴
学习:114704人次
这个磨皮方法是先复制一个通道,然后用高反差把反差大的地方弄出来,然后用计算把这些反差大的地方加强,再做出选区,用曲线调一下就能达到磨皮的目的。不会这种方法的一起来看。这种磨皮方法十分适合祛斑时用。
之前看了很多修图教程,但是总是看到一半就会看不下去,觉得步骤太过详细,对于PS初级的盆友们来说,还是教程简单易懂一些比较好。所以呢,今天我就总结一下我的修图步骤,争取让大家一遍就可以做出有质感的皮肤。但是,亲们不要指望着一遍就能明白原理哦,最起码要看着教程修一遍图,然后自己再独立修图,在修图的过程中要多思考每个步骤的意义。

本次教程就以这个美女为例进行修图,这张原图,模特的气质还是有的,但是脸上的痘痘也不是很多,但是肤色暗淡,脖子上面隐约可以看见一个个的小疙瘩,严重影响图片美感,大家来看一下修完后的效果~觉得我修的还可以的话可以继续看教程了~~

详细教程:
1. 将原图放到ps中,点击通道,点击蓝色通道,复制蓝色通道。得到蓝色通道副本(原因自己多做几遍就琢磨出来了~)
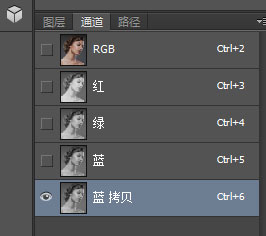
2.选择滤镜——其他——高反差保留,将半径设置为8像素。
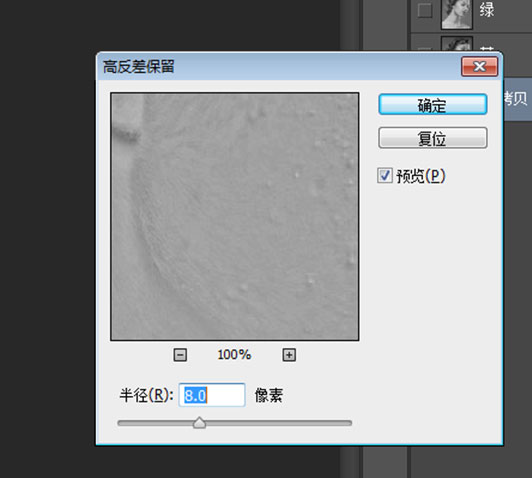
2. 用颜色为#9f9f9f、硬度100%,透明度100%,流量100%的画笔将模特的眼睛,嘴巴涂抹好。画笔的大小自己调到最合适涂抹的大小即可。
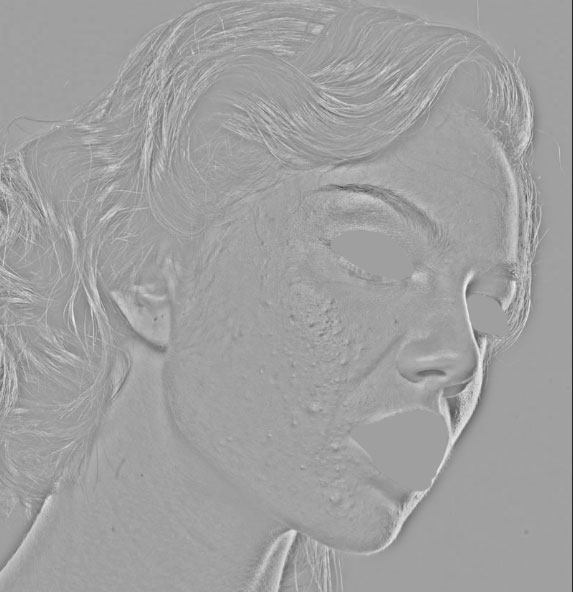
3. 这个步骤很关键。选择图像——计算,将混合模式改为强光,得到Alpha1;再重复这个步骤两次,得到Alpha3.
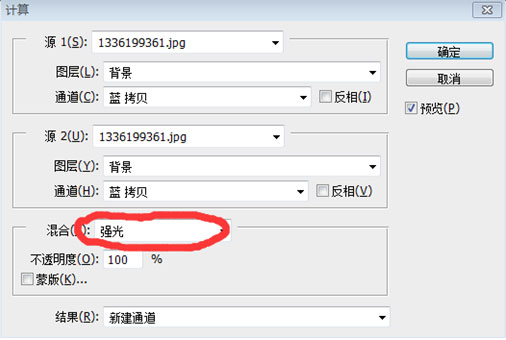

学习 · 提示
相关教程
关注大神微博加入>>
网友求助,请回答!