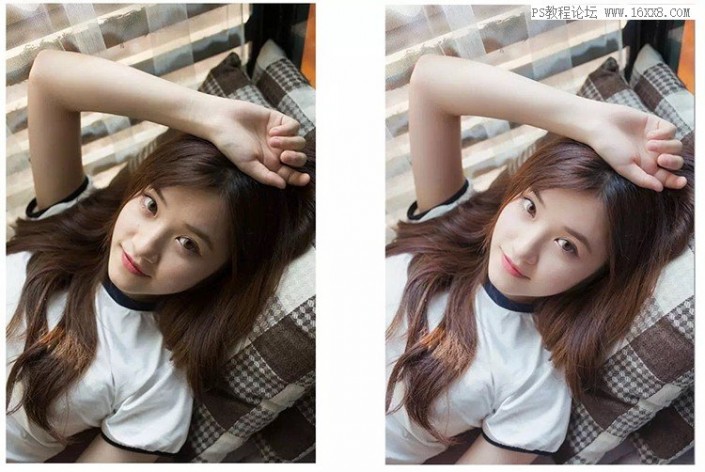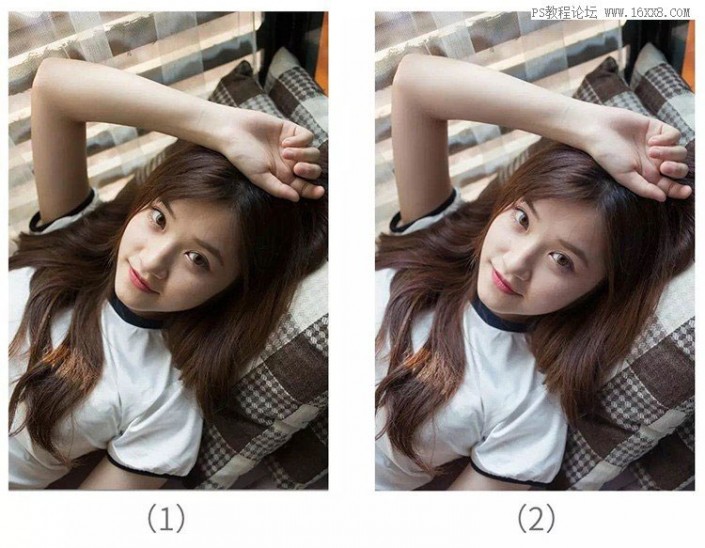通透磨皮,如何使用插件给人像磨皮
来源:网络
作者:小饭团儿Midy
学习:97391人次
淡淡的风格是受人欢迎的,加上光影的效果,片子就会特别出彩,本篇教大家修饰人物后期的脸部瑕疵,打造午后阳光照射下来的清新透亮感。
因为这次的教程核心是磨皮,所以调色的步骤不细说,一笔带过。进入正题:下面我们就用这张图作为我们这次的磨皮例子把。
分 析
1. 不够通透,不够清爽。
2. 整体不够干净,画面暗部过暗,脏脏的。
根据个人习惯,先在lr进行初步调色,以前的教程写的都是调色的过程。这次重点说的是磨皮,所以我们直接进入磨皮的过程。
以上是初步lr调色前后的对比图,这次色调差异不大,只是细微的调整,我们在图2上进行磨皮。
磨皮的部分这里我来一步步地拆解给大家看一下
第一步
小伙伴可以下载个软件dr3:http://www.16xx8.com/photoshop/sucai/2017/g301711.html。安装完在ps分栏里面这个位置:
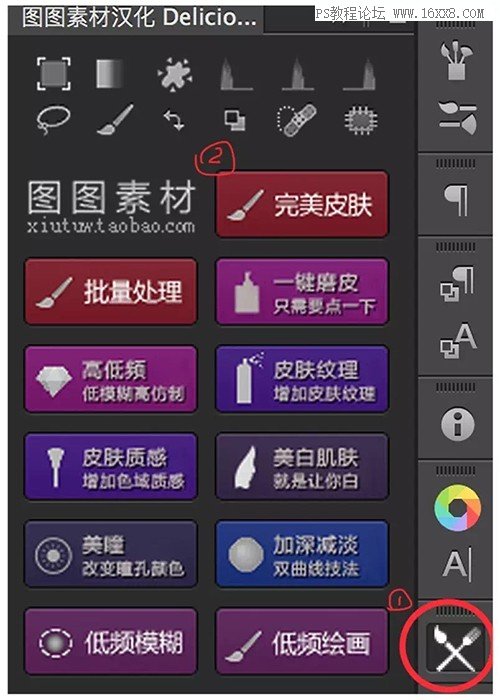
学习 · 提示
相关教程
关注大神微博加入>>
网友求助,请回答!