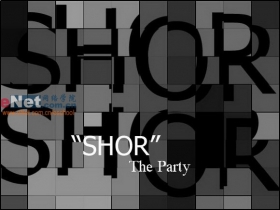Photoshop CS简单制作灯光下的黄金字
来源:未知
作者:bbs.16xx8.com
学习:65人次
对于一些读者特别是对PS了解的但是不太懂的看我的教程,没事情做一做也会提高你的PS的技术,“电灯”PS设计实例演练 教程我会一直连载下去的希望大家多多提意见、多多支持我“电灯”(注:我也是学了几年PS不能说是高手,在里面不免有错的地方希望大家多多包涵指出,这样我也能提高PS的技术)我用的是ps CS版本的。
下面开始制作先看效果图 :

一、建立个你认为一定大小的,72像素背景白色的RGB模式的制作平台
二、设置前景色为黑色并填充快捷键alt+backspace
三、选择工具箱上的文字工具并在工具上右击选择横排文字蒙版工具如图:
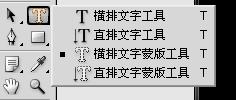
四、当前图层时处于锁定状态的单击小锁头进行解锁,然后打上字体并选择工具箱上的选择工具把字体移动到合适位置如图:

五、单击右下的通道窗口将选区转换为通道如图:

学习 · 提示
相关教程
关注大神微博加入>>
网友求助,请回答!