PS鼠绘透明纱巾教程
来源:ps教程网
作者:tataplay尖
学习:4858人次
本次实例将利用photoshop进行透明白纱的绘制,例子以一张户外婚纱照为原图进行透明白纱的绘制,主要涉及到描边路径及预设画笔的应用,有需要的朋友可以试一下!

教程效果图

原图
1、本次实例教程采用photoshop CS5制作,用到了一张原图,如下图所示:

2、首先我们要绘制纱巾的笔刷,这可以通过自由钢笔工具来完成,单击选择“自由钢笔工具”,并确保菜单栏下方的属性栏中选中“路径”选项,如下图所示:
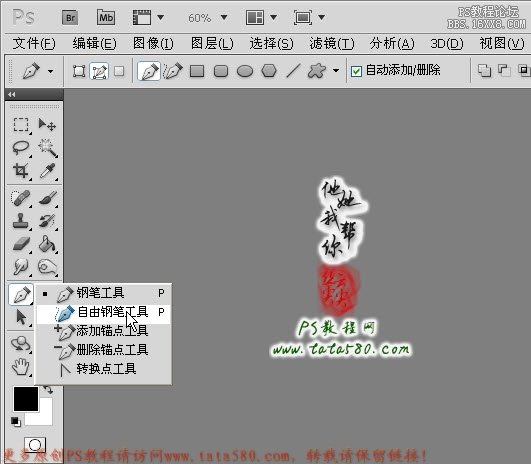
3、在画面当中随机画出一段曲线,这段曲线到时就是纱巾的横截面,可随意绘制,不过最好相应的弯曲拐角,这样到时描边绘制出来的纱巾才会显得逼真,本例绘制的曲线如下图所示:

4、接下来设置画笔,单击选择“画笔工具”,设置画笔硬度为0,大小为1,如下图所示:
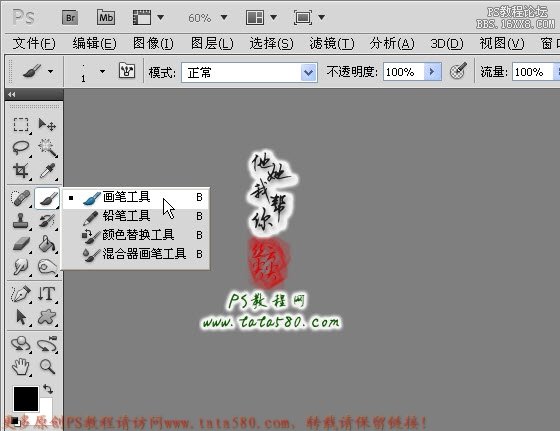
5、新建一个图层1,这个主要用于绘制纱巾笔刷,如下图所示:

学习 · 提示
相关教程
关注大神微博加入>>
网友求助,请回答!







