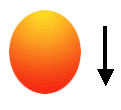PS鼠绘卡通猫头鹰
来源:eNet硅谷动力
作者:草原之夜
学习:5146人次
本教程中我们利用photoshop制作一只可爱的卡通猫头鹰,希望你能喜欢。
最终效果

创建一个新文件,大小不是很重要,选择"椭圆工具"绘制两个椭圆,颜色按图设置,按Ctrl+T调出自由变换工具,如下图稍作调整

图1
选择"钢笔工具"在椭圆上绘制一个脸部的形状

图2
使用椭圆工具绘制眼睛,绘制两个圆第一个是黄色,第二个是黑色,将绘制好的图层放在脸部图层的下方,如下图

图3
在黄色椭圆图层调出"外发光"图层样式,并如下设置
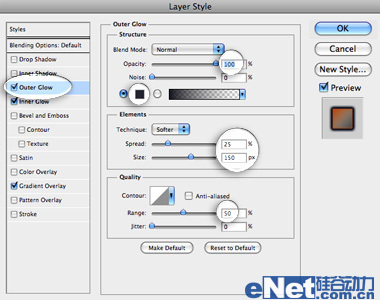
图4
内发光
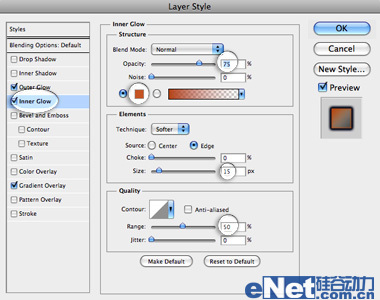
图5
渐变叠加
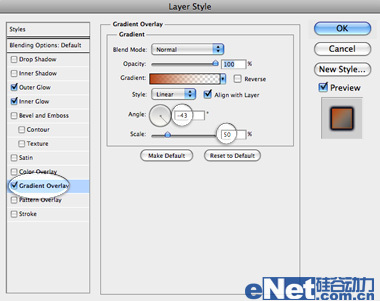
图6
看看效果
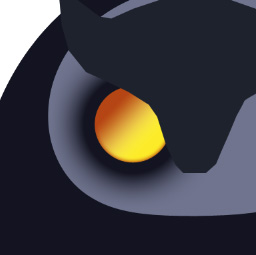
图7
选择黑色椭圆,并调出"斜面与浮雕"如下设置
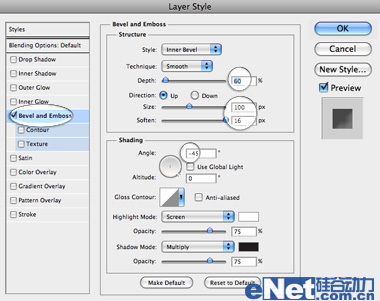
图8
在黑色椭圆上,使用画笔工具点上一点高光

图9
调出"外发光"并如下设置
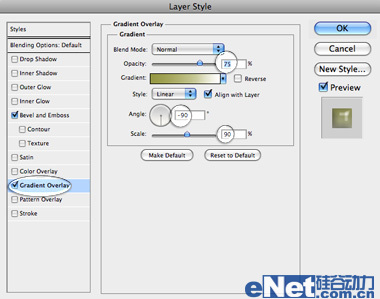
图10
你可以得到这样的效果,复制这个演讲粘贴到另一边

图11
学习 · 提示
相关教程
关注大神微博加入>>
网友求助,请回答!