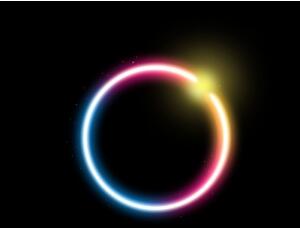ps液化功能详解与瘦身实作
来源:网络
作者:攝影札記
学习:15092人次
从基础认识到实作范例,一篇文章就让你学会好玩的液化工具,一起来练习吧
液化功能详解
向前弯曲工具:手指的图示有点像是根据你游标的移动(按住)扭曲,像是咖啡拉花。按住shift在画面上拖曳可以拉出直线。
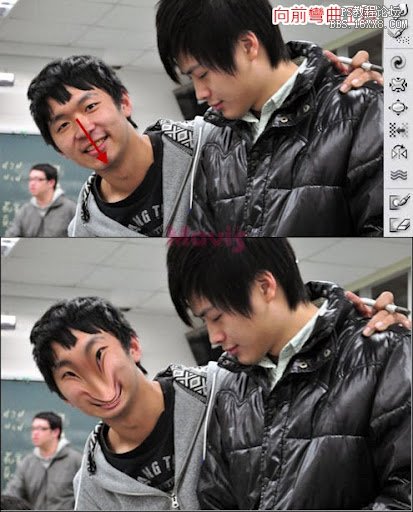
重建工具:不管经过多少扭曲的效果都能用这个工具矫正回原状。
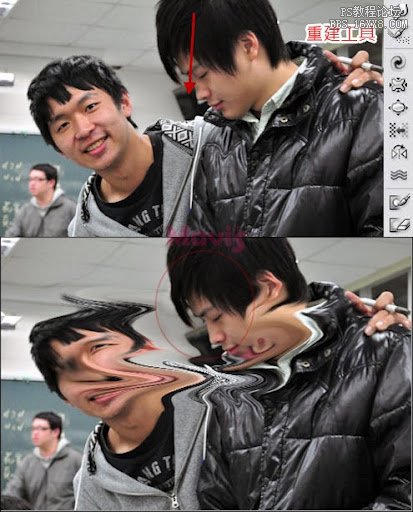
瞬时针扭转工具:按住可瞬时针扭转像素,按住ALT可以逆时针旋转。
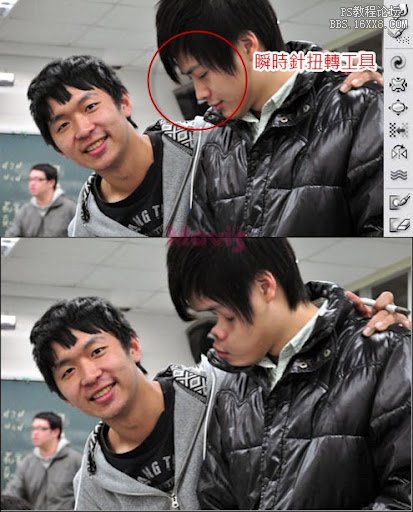
缩拢工具:按住可以将像素往内缩。通常轻点一两下就好啦~我的妈阿!你是谁??
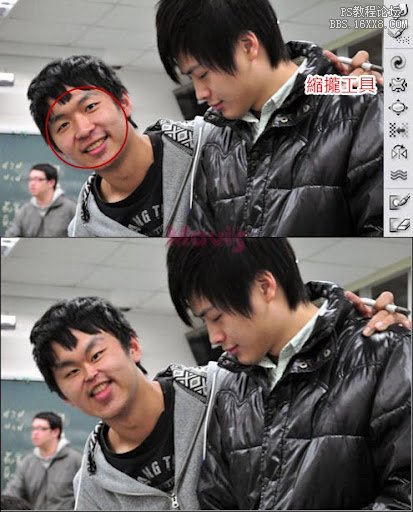
膨胀工具:和缩拢工具相反,按住可以让像素往外扩张。根本是鱼眼相机哈哈哈。
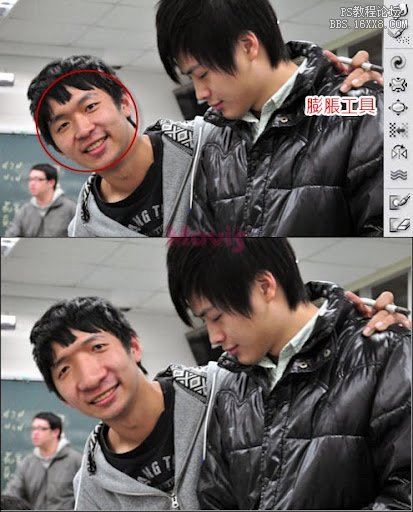
左推工具:往你画的方向的左边推挤。
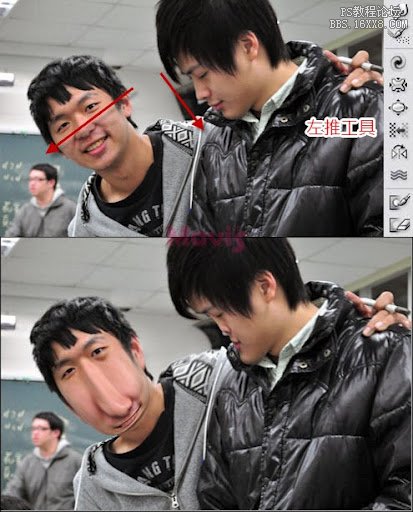
镜像工具:类似左推工具按住上移时做笔刷左边的像素镜像,往下做右边的像素镜像,右画做上边的像素镜像,左画做下边的像素镜像,或是顺时钟画圆做内缩的镜像,逆时钟画圆做外推的镜像。

湍流化工具:像是力量比较小的向前弯曲工具。

冻结/解冻遮色片工具:用冻结遮色片工具划过的地方会以红色表示,冻结的部份不管你怎么画都不会影响该区块。

在右边的遮色片选项有冻结区域的快捷键可以用哦。

还有还有!!
感谢两位同学牺牲小我,了解功能之后来实作一张吧。
学习 · 提示
相关教程
关注大神微博加入>>
网友求助,请回答!