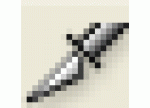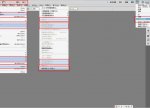功能介绍,PS CC 2015画板工具
“画板”是Photoshop CC 2015的新功能之一。如果平常对Adobe Illustrator比较熟悉的话,那么可能知道怎么利用画板来改善设计操作。对于庞大的设计管理和输出多种文件,画板可以说是很有用的工具。无论你对新版PS的画板熟悉与否,这期的国外精品翻译教程都将为你展示如何使用画板。
画板的用途广泛。这次的PS教程不会展示怎么用画板制作很特别的大作品,但是会教大家怎么有效利用到这个新工具。本教程将会讲解制作商业名片设计,你可以跟着教程一步一步做,或者将教程讲到的技巧原则等应用到实际工作中。需要提醒一下的是:画板目前暂时只可在Photoshop CC 2015应用到。
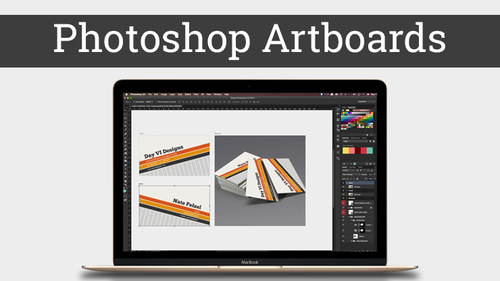
图00
教程素材
名片模版一
名片模型二
Step 1
首先,可以选择创建新的画板或者将现有的PSD文件转换为画板。由于教程提供的素材是PSD文件,所以需要转换为画板的。
打开下载好的教程素材,然后需选择画板工具。按“V”选择移动工具,然后“Shift+V”转换为画板或者对着移动工具的图标长按,在调出的下拉菜单中选择“画板”。操作如下图所示。
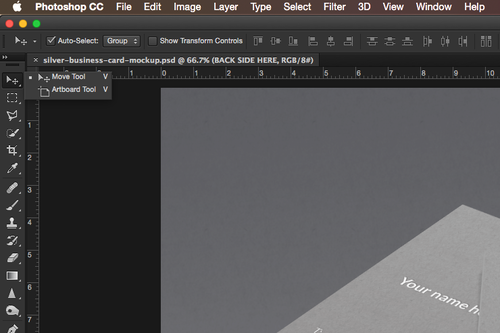
图01
Step 2
选择好画板工具后,拉出选框,选定在画板上显示的素材。可以选择整个或者部分素材,这里选取的范围最好不要超过素材本身。
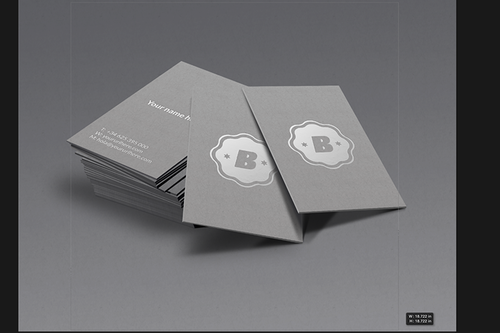
图02
Step 3
从刚刚的操作已经完成画板创建,同时整个操作界面会稍稍有点不同,可以看到画布上有一个标签,选定区域在图层面板中命名为“画板1”。如下图所示,这就是刚才操作对画板。
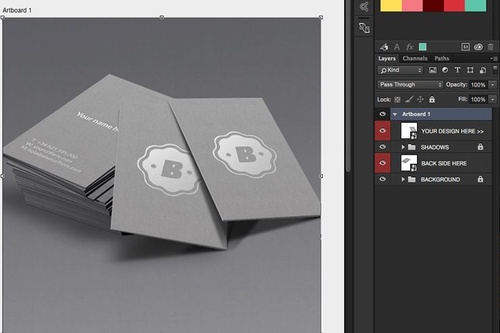
图03
Step 4
为了方便设计管理,需要重新命名画板。在图层面板中,双击“画板1”的小图标,然后重新命名为“模版”。
学习 · 提示
相关教程