ps调出质感青色
来源:新浪博客
作者:山鹰
学习:14213人次
国际流行色的色调大多比较沉稳和厚重,画面的色彩以对比色为主,注重光影和细节。
我练习效果:

原图

步骤:
1.打开原图.用套索工具将人物脸部和胳膊颜色较深的地方选取出来,习习化50像素。
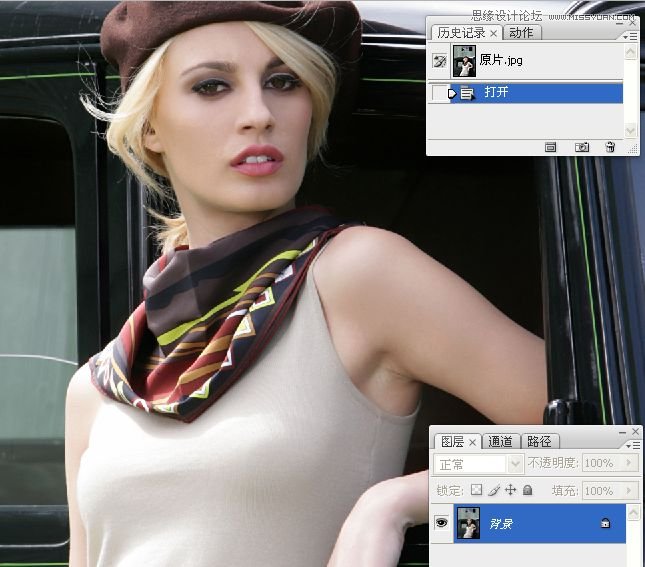
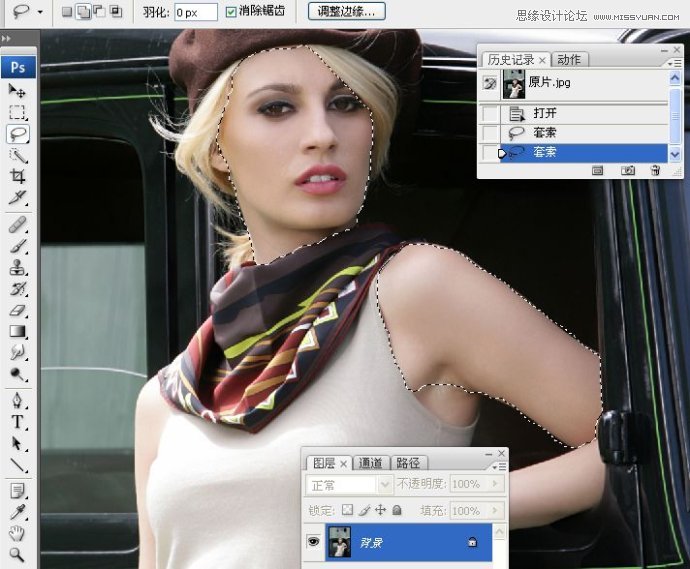
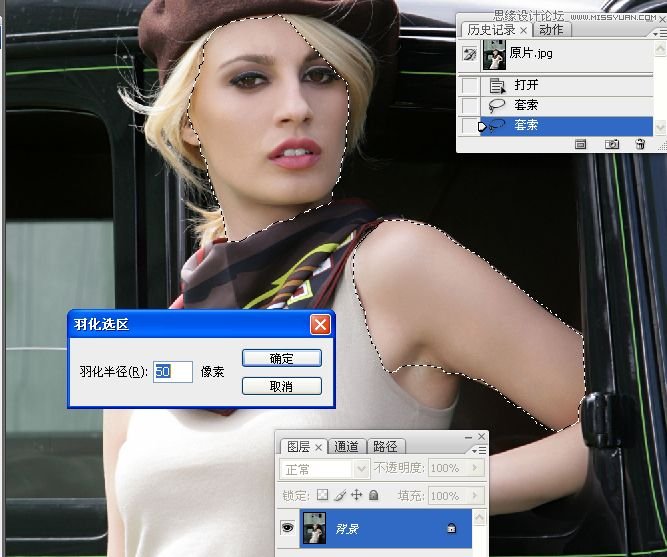
2。执行调整图层/曲线命令。将选区内的人物适当提亮。
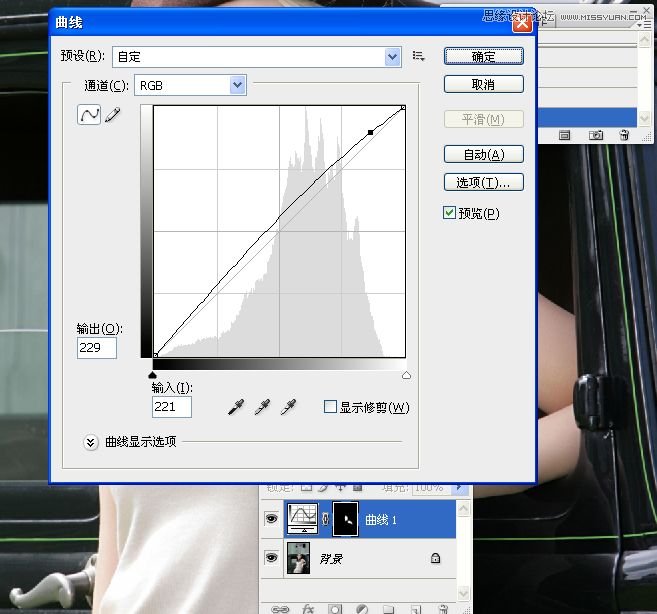
3。执行调整图层/色相饱和度,编辑青色,用带加号的吸管,吸取背景的青色,数值如下。

4。执行调整图层/色相饱和度,编辑红色,用第一个吸管吸取人物的肤色,数值如下:


学习 · 提示
相关教程
关注大神微博加入>>
网友求助,请回答!







