photoshop的CMYK模式调色教程-唯美蓝色调外景婚片
来源:未知
作者:bbs.16xx8.com
学习:8395人次
利用photoshop处理照片时,CMYK是用到比较少的,但有些时候在这种模式下调色是非常方便,我们在CMYK模式下,仅利用通道混合器就调出非常棒的效果了,再在RGB模式下整体调色一下即可做出唯美的蓝色调婚片效果。
完成效果如图:

原始图片

一,打开原始图片,拷贝原始图片,将图层模式改成滤色,效果见下图。

二,按Ctrl+E拼合图层,并运行图象--模式--CMYK模式。

三,打开图层,创建调节图层〈通道混合器,按确认,并将图层模式改成变亮,效果见下图)

四,双击通道混合器图层,输出通道——青色(青色:+1十二,洋红:+14六,**:-1十六,黑色:0)。
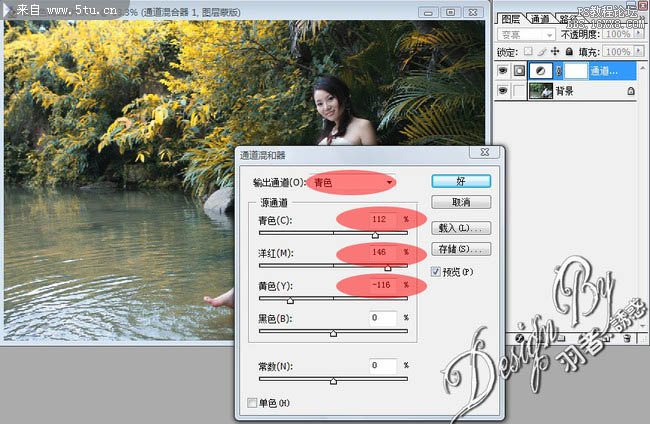
五,双击通道混合器图层,输出通道——黄(青色:-16六,洋红:+200、**:+8四,黑色:0)。
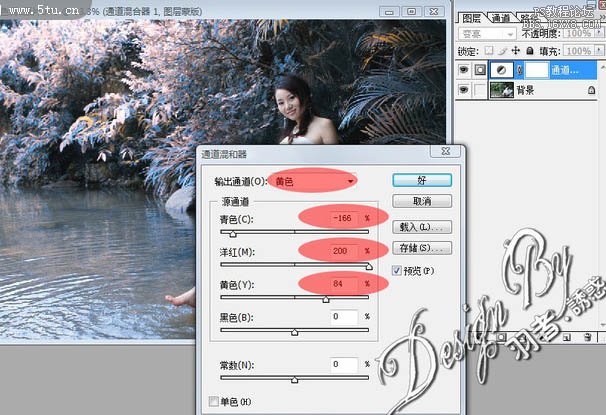
六,拼合图层,并运行图象--模式--RGB模式,运行:图象 > 调节 > 亮度/对比度(+七,+5)
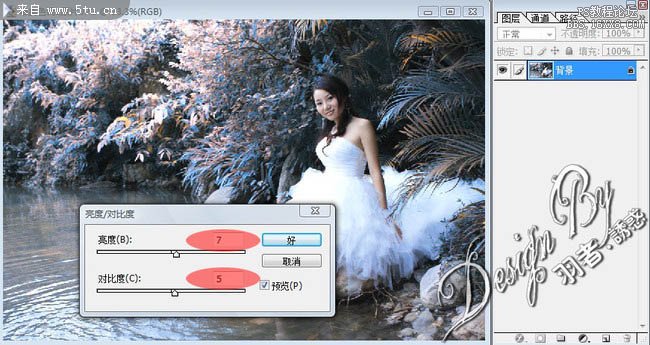
七,用选区选出人物脸部,并按Ctrl+Alt+D羽化(羽化值:100),之后按Ctrl+M调节曲线(键入:17三,输出:205)效果见下图。


八,用套索工具选出左下角湖水的部分,按Ctrl+Alt+D羽化(羽化值:100),之后按Ctrl+M调节曲线(键入:16一,输出:96)

九,拷贝图层,将图层副本做高斯模糊的效果(半径:19)效果见下图。

十,将图层副本的图层模式改成叠加,设定不透明度为69%,并添加蒙板,擦出人物脸部的框架擦出来(画笔设定--硬度:0%、不透明度:47%)。

完成效果如图:

原始图片

一,打开原始图片,拷贝原始图片,将图层模式改成滤色,效果见下图。

二,按Ctrl+E拼合图层,并运行图象--模式--CMYK模式。

三,打开图层,创建调节图层〈通道混合器,按确认,并将图层模式改成变亮,效果见下图)

四,双击通道混合器图层,输出通道——青色(青色:+1十二,洋红:+14六,**:-1十六,黑色:0)。
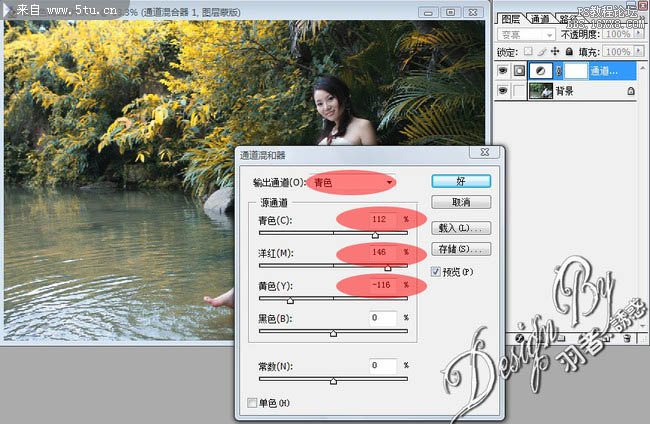
五,双击通道混合器图层,输出通道——黄(青色:-16六,洋红:+200、**:+8四,黑色:0)。
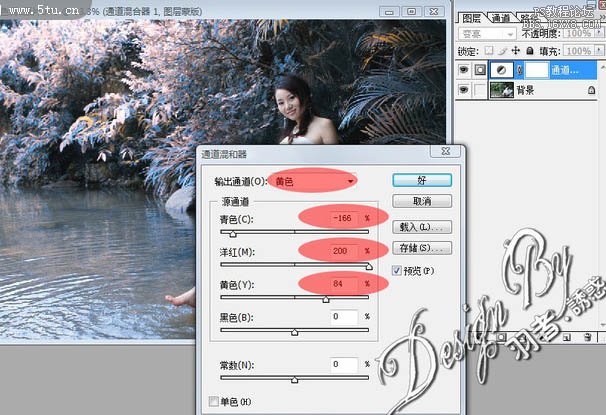
六,拼合图层,并运行图象--模式--RGB模式,运行:图象 > 调节 > 亮度/对比度(+七,+5)
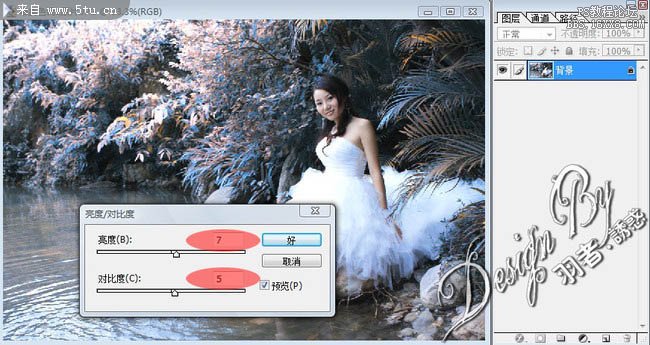
七,用选区选出人物脸部,并按Ctrl+Alt+D羽化(羽化值:100),之后按Ctrl+M调节曲线(键入:17三,输出:205)效果见下图。


八,用套索工具选出左下角湖水的部分,按Ctrl+Alt+D羽化(羽化值:100),之后按Ctrl+M调节曲线(键入:16一,输出:96)

九,拷贝图层,将图层副本做高斯模糊的效果(半径:19)效果见下图。

十,将图层副本的图层模式改成叠加,设定不透明度为69%,并添加蒙板,擦出人物脸部的框架擦出来(画笔设定--硬度:0%、不透明度:47%)。

学习 · 提示
相关教程
关注大神微博加入>>
网友求助,请回答!






