ps肤色美白教程
来源:新浪博客
作者:山鹰
学习:16550人次
原图:

我练习的效果图:

操作步骤:
1。拷贝背景图层,使用“色阶”命令作适当调整。


2。向下合并图层,转到LAB模式。
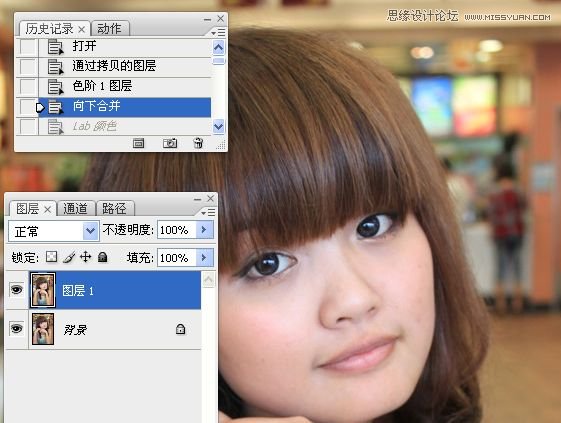

学习 · 提示
相关教程
关注大神微博加入>>
网友求助,请回答!
原图:

我练习的效果图:

操作步骤:
1。拷贝背景图层,使用“色阶”命令作适当调整。


2。向下合并图层,转到LAB模式。
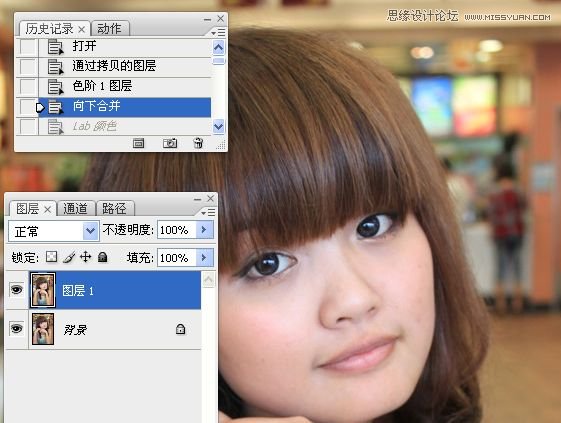

相关教程