PS合成看着小鸟的美女教程
来源:PS学堂
作者:Ps_“有烟飘过
学习:4805人次
效果图用到的元素不多,合成及构图部分可以很快完成。不过后期的颜色渲染比较重要,也比较费时,需要把人物,背景等各部分的颜色调统一,同时还需要渲染一些高光,把整体调柔和。
最终效果

1、打开背景图层,图象--编辑--水平翻转,适当裁剪到我们需要的部分。


2、我们现在对背景图层做个处理,使背景图层的色调更强烈。复制两次背景图层,第一个复制图层设置图层样式为滤色,加强亮光部分。第二个复制图层设置为正片叠底,加深深色部分。你会得到下面这样的效果。



3、打开人物素材,我们将人物抠出来。头发部分可以自己用钢笔修理整齐,适当羽化下边缘即可。拉入画布中,摆放好位置。

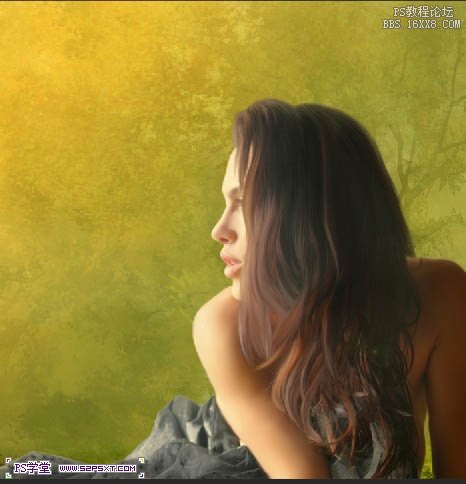
4、我们将人物稍微调整下,调整--色相/饱和度。
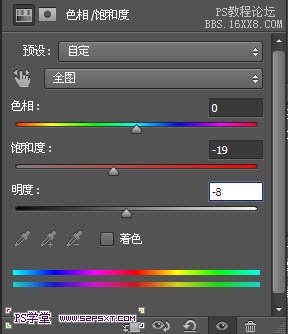
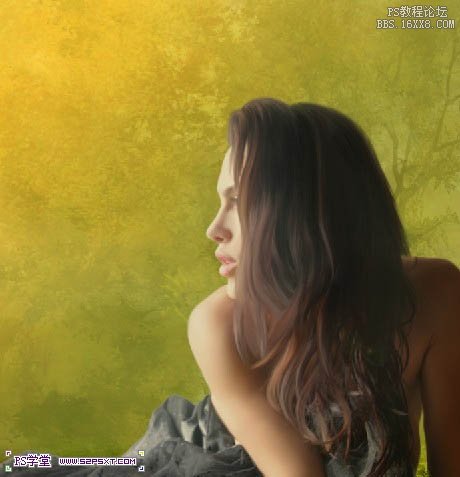
学习 · 提示
相关教程
关注大神微博加入>>
网友求助,请回答!







