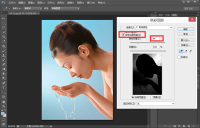ps混合颜色带抠图教程
来源:新浪博客
作者:山鹰
学习:5040人次
用混合滑块选取对象时,PS只是将背景隐藏了,并没有删除任何像素,因此,我们只要重新打开“图层样式”对话框,将混合滑块调整为原来的起始位置便可以重新显示被隐藏的区域。如果想要真正清除被隐藏的区域,可以在调整了混合滑块的图层下面新建一个图层,再将该图层与上面的图层合并即可,我们来了解下如何进行操作:
一、从调整了本图层滑块的混合结果中创建图像
1。打开文件。

2。创建一个分层的文件,它包含三个图层,我们先通过调整“图层2”的混合滑块将该图层中的白色背景色隐藏。白色背景被隐藏后,“图层1”中的渐变色显示了出来。



3.按住CTRL键单击“图层”调板中的创建新图层按钮,在调整了混合滑块的“图层2”的下方新建一个图层,然后再选择这两个图层。


4。按下CTRL+E快捷键将它们合并。
如图所示为合并图层后的调板状态:
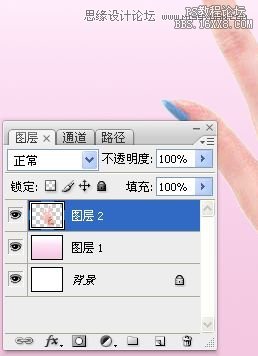
隐藏背景图层和“图层1”,只显示“图层2”时的图像效果。此时调板中的缩览图以及画面中都显示出灰白相间的棋盘格,由此可知,使用混合滑块隐藏的像素被彻底清除掉了,被清除的区域变成了真正的透明区域。

学习 · 提示
相关教程
关注大神微博加入>>
网友求助,请回答!