ps潮流迷彩字效果教程
来源:未知
作者:PS学堂
学习:8328人次
本教程主要使用Photoshop设计星空炫彩背景的字体教程,很酷炫的一款字体教程,教程中的效果都是用PS一样一样做出来的,教程非常详细,感谢作者为我们带来这么炫的字体教程。喜欢的朋友让我们一起来学习吧。
教程素材:http://pan.baidu.com/share/link?shareid=101220&uk=755000821
效果图:
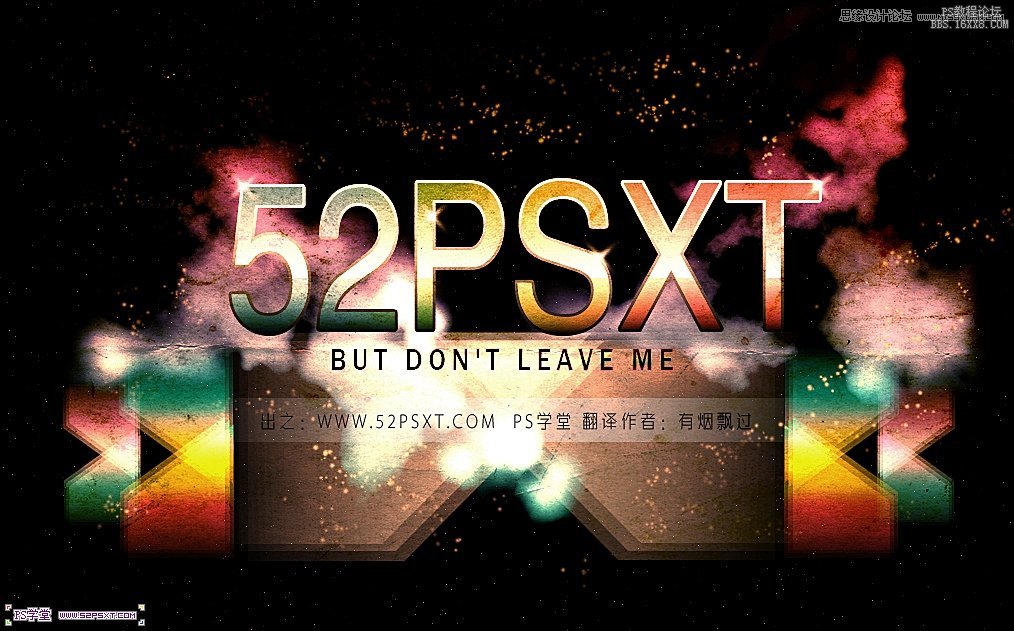
教程:
1.新建1200*750px大小的文档,编辑填充黑色,打上白色字体,字体这里就不提供了。比较简单的字体即可。

2.给字体设置图层样式如下:
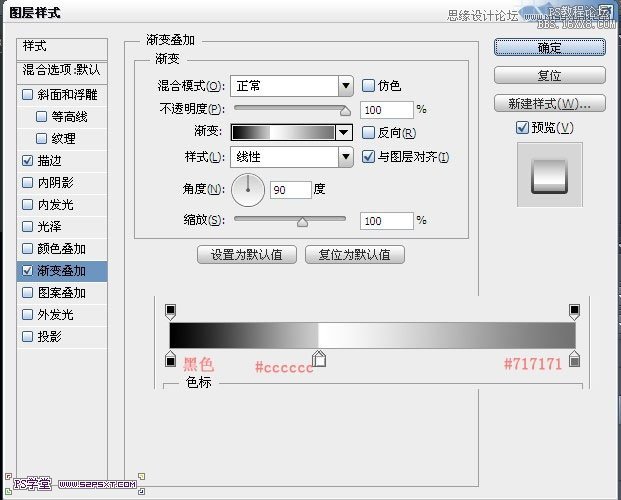
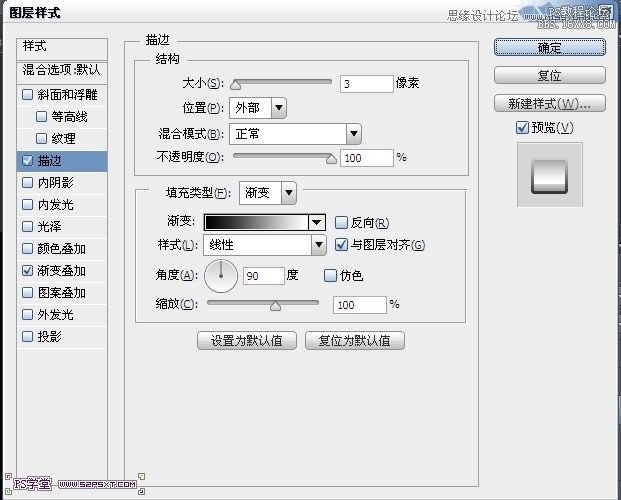

3.新建图层“渐变”,放在字体上方,拉一个渐变,将图层模式改为柔光,不透明度72%,如下:
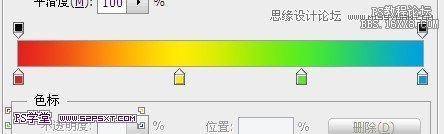

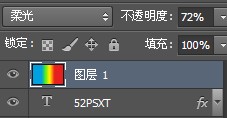

4.拉入纸素材,ctrl+T改变大小,摆放好位置,模式改为亮光


学习 · 提示
相关教程
关注大神微博加入>>
网友求助,请回答!







