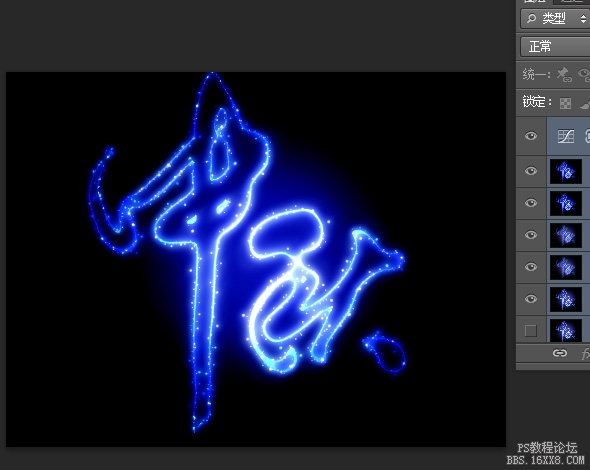星光字,设计蓝色中秋节星光字教程
来源:PS联盟
作者:Sener
学习:9047人次
先做出字体的整体外形,然后再用图层样式处理出发光文字,再用星光笔刷加上星星效果即可完成,十分简单,推荐学习了。做完交作业。
先看看最终效果

1、新建一个1000 * 750像素,分辨率为72的画布,背景填充黑色。新建一个图层,用椭圆选框工具拉出下图所示的选区,羽化80个像素后填充深蓝色:#22266F,取消选区后如下图。
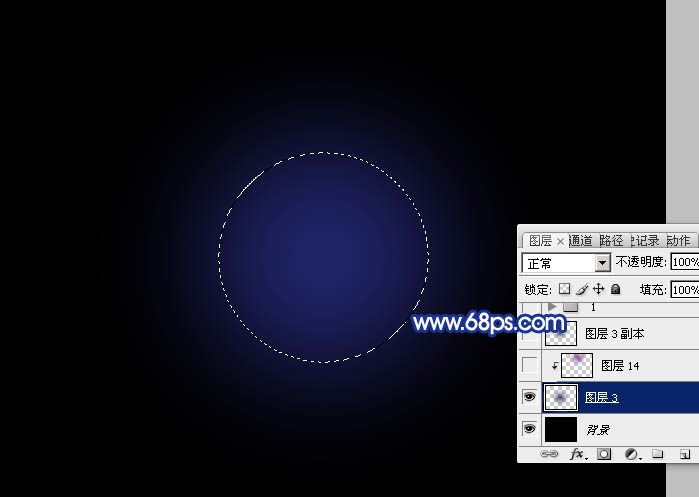
<图1>
2、按Ctrl + J 把当前图层复制一层,混合模式改为“滤色”,按Ctrl + T 稍微缩小一点,效果如下图。

<图2>
3、现在来制作文字效果,在图3上面右键保存图片,保存到本机,然后用PS打开,文字为PNG格式,拖进来放好位置,如图4。
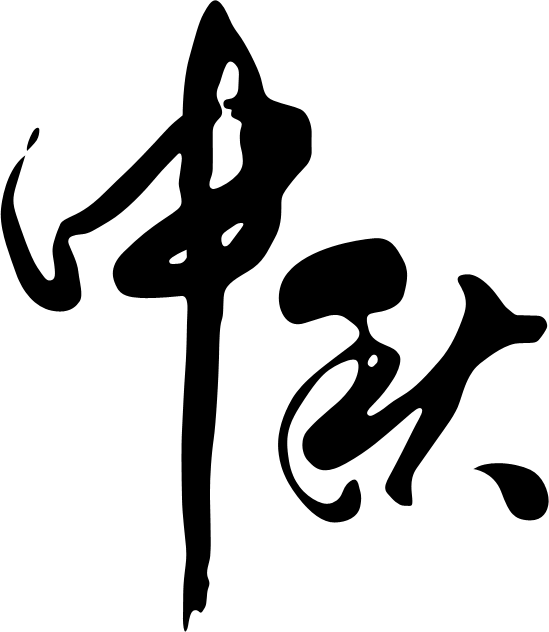
<图3>

<图4>
4、双击文字图层缩略图载入图层样式,设置:投影、外发光、内发光,参数设置如图5 - 7。
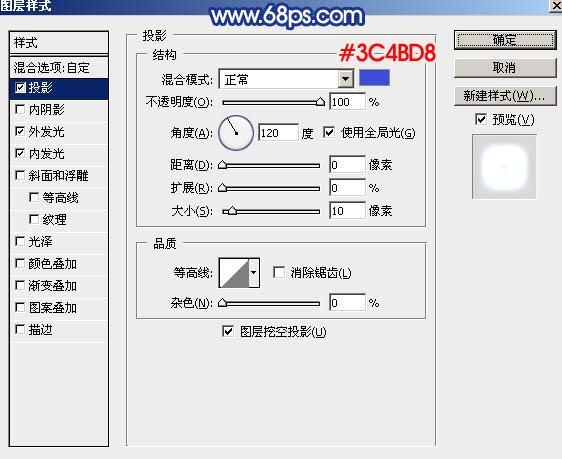
<图5>
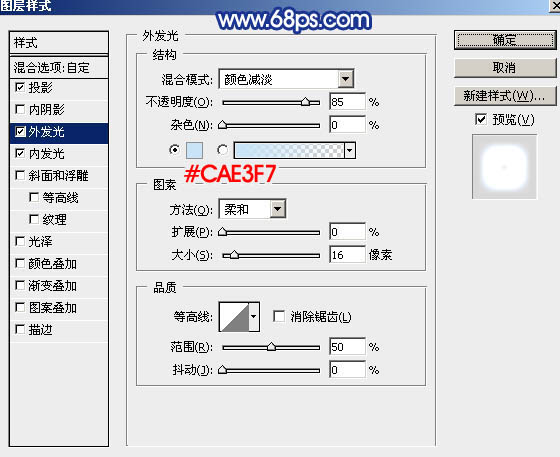
<图6>
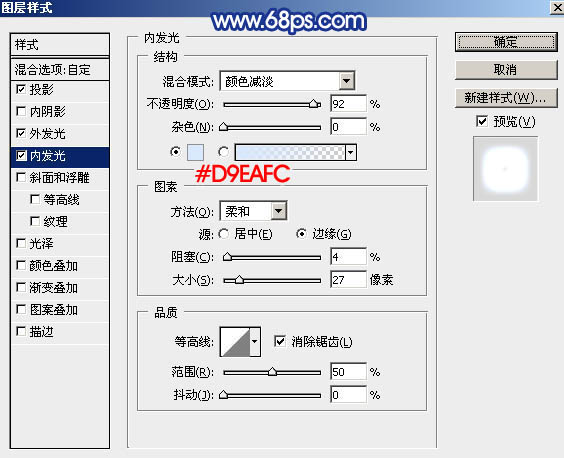
<图7>
5、确定后把填充改为:0%,效果如下图。

<图8>
学习 · 提示
相关教程
关注大神微博加入>>
网友求助,请回答!