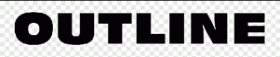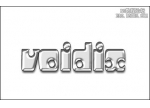ps牛仔布纹字教程
来源:站酷
作者:z泽z
学习:3688人次
这是我最近想做一个布纹质感的ui的时候无意间找到的一个关于做牛仔布效果的字教程,虽然离我想做的还有点距离,我也不知道有没有人传过类似这样的教程,跟大家分享下国外的教程,本人的翻译有限希望能谅解。
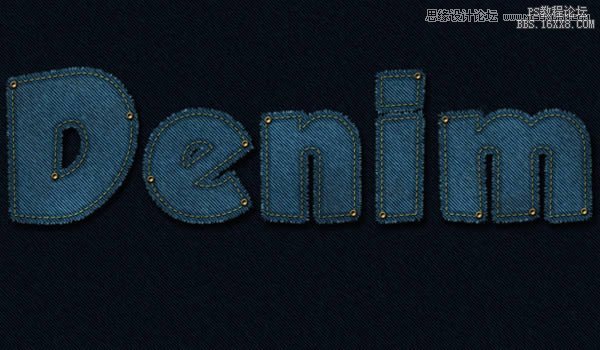
步骤1
创建一个新的1250 x 768 px的文档。
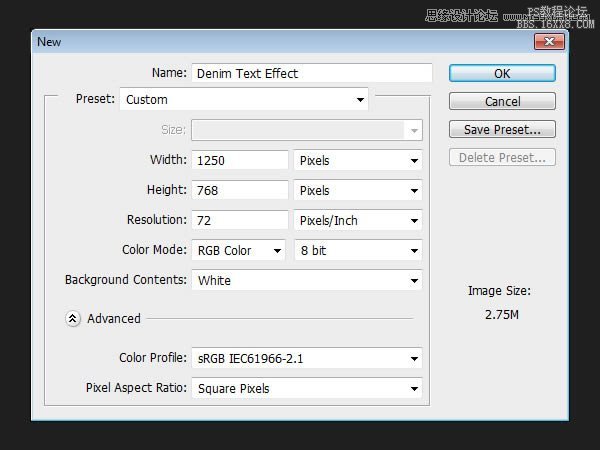
设置前景色为#83b7ca,背景色为#22576b,然后,填补“背景”层的前景颜色。
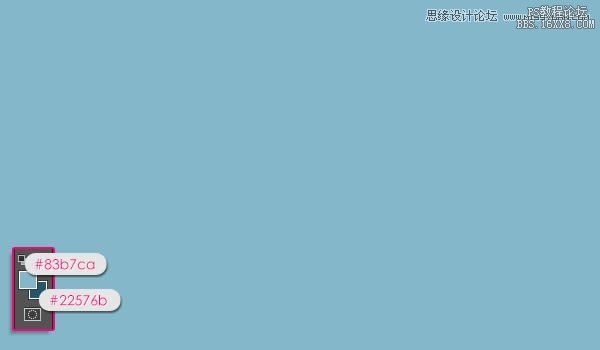
接下来,我们将应用一些滤镜库来创建牛仔纹理。相同的结构将用于两个背景和文本。首先滤镜>滤镜库 >素描>半调图案。改变大小为1,对比度为0,然后选择“点”从模式类型下拉菜单。
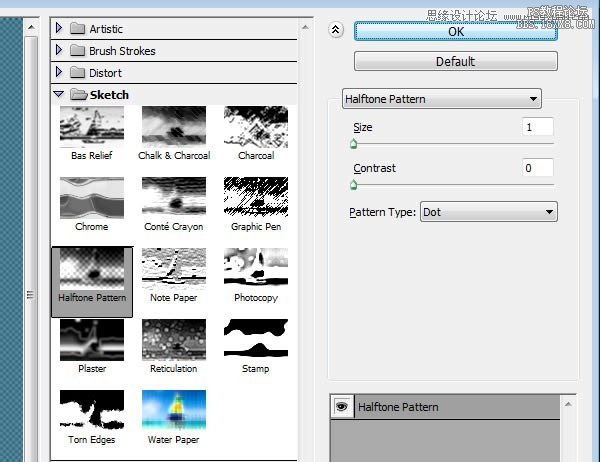
这将创建基础的牛仔纹理。
艺术效果>涂抹棒 >.改变描边长度为2,高光区域到12,强度到10。
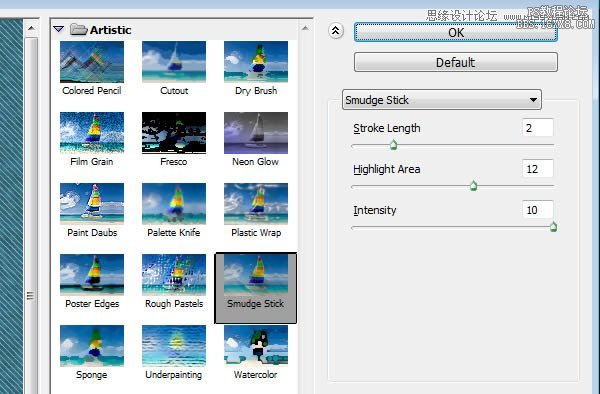
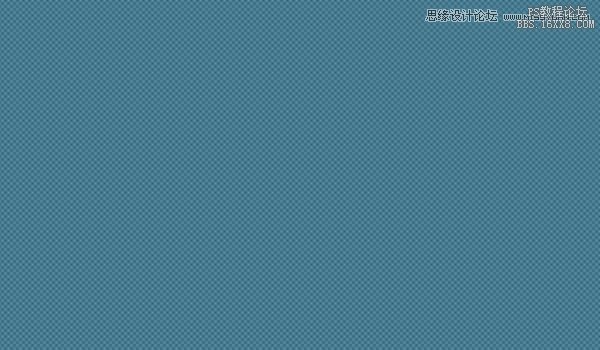
纹理> 颗粒>。改变强度到11,对比到50,然后颗粒类型选择“常规”
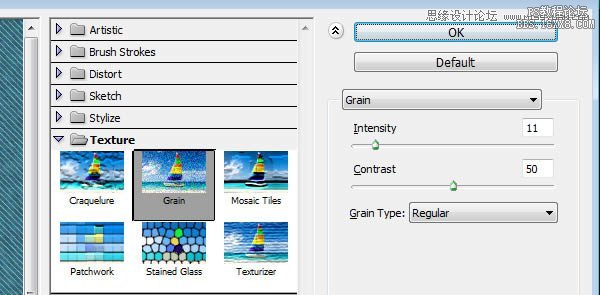
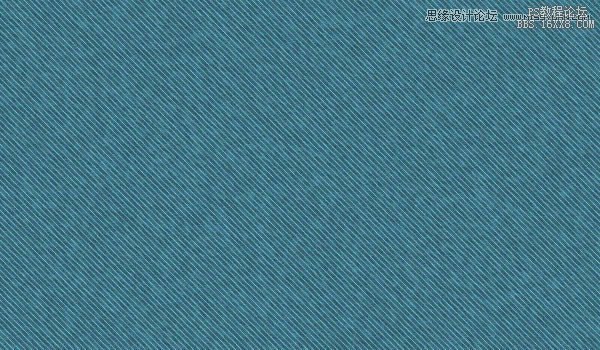
步骤2
复制背景层 如图。
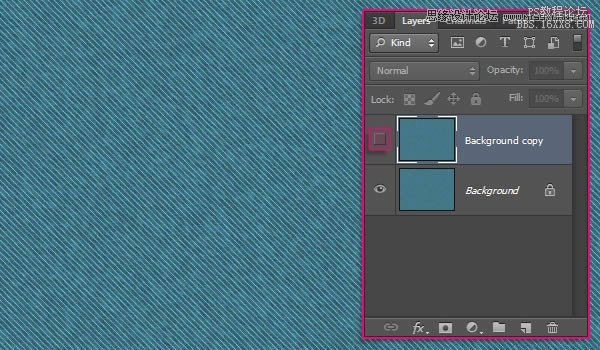
选择“背景”层 图像>调整>色相/饱和度,改变色调到20,饱和到-50,而明度具有-50。
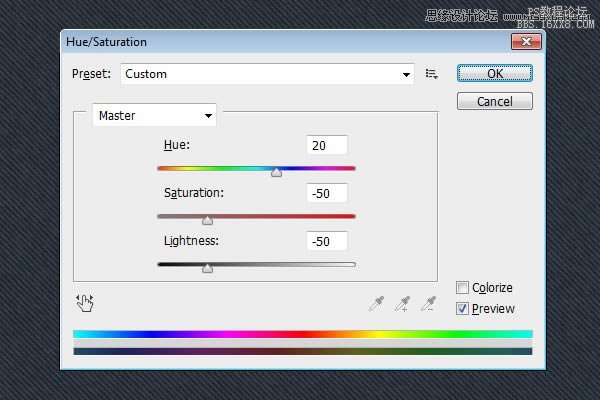
图像>调整>色阶 改变阴影值35。
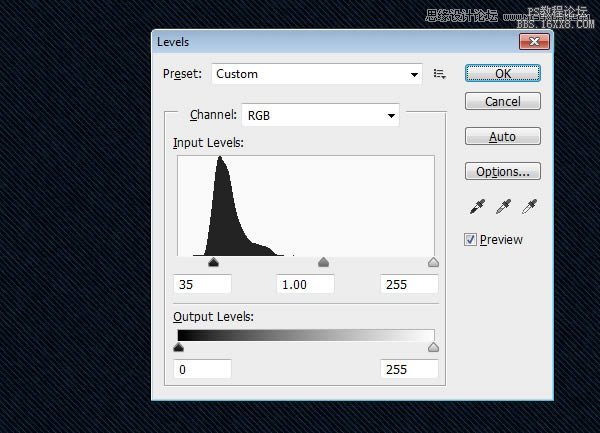
步骤3
创建文本中使用的字体Grobold白色。在字符面板(窗口>字符),改变大小300 pt和跟踪值设置为75,以避免重叠。
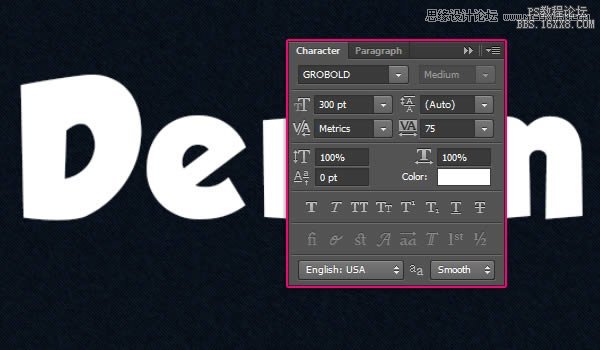
学习 · 提示
相关教程
关注大神微博加入>>
网友求助,请回答!