ps非主流眼镜美女教程
来源:网络
作者:网络
学习:3489人次
原图素材颜色有点单调,背景部分有点杂乱。处理的时候可以按照自己的喜欢,把照片的局部上色,并把背景部分模糊处理。然后再整体润色即可。
最终效果
 原图
原图

一、打开原图素材,创建可选颜色调整图层,对白色进行调整,参数设置如图1,确定后只保留人物衣服部分,其它部分用黑色画笔擦掉,如图2。
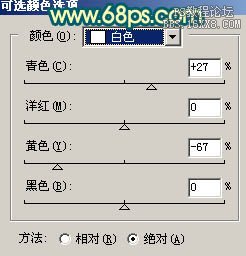

二、把当前的可选颜色调整图层复制一层,图层混合模式改为“正片叠底”,效果如下图。

三、创建曲线调整图层,对蓝色进行调整,参数设置如图4,确定后用黑色画笔把人物衣服部分擦出来,效果如图5。
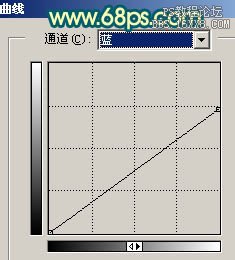

四、创建色彩平衡调整图层,参数设置如图6,确定后用黑色画笔把衣服部分擦出来。
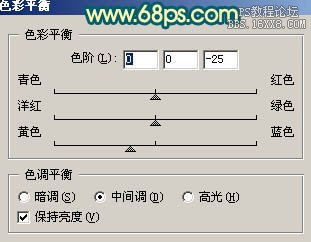

学习 · 提示
相关教程
关注大神微博加入>>
网友求助,请回答!







