ps添加胡须教程
来源:PS教程网
作者:tataplay尖尖
学习:16979人次
男人如果有胡须将会更加有型,但有些人并不喜欢留胡须,或者天生不长胡须,那么如何通过PS制作处理来为自己的一些旧照片加上各种各样的胡须呢?其实并不难,只要你懂一点photoshop就行,接下来的事情就是跟着本实例一步一步的来学即可,本实例操作并不难,但胡须的造型要根据照片来具体设计。

效果图

原图
1、在photoshop cs3中打开原图,如下图所示:
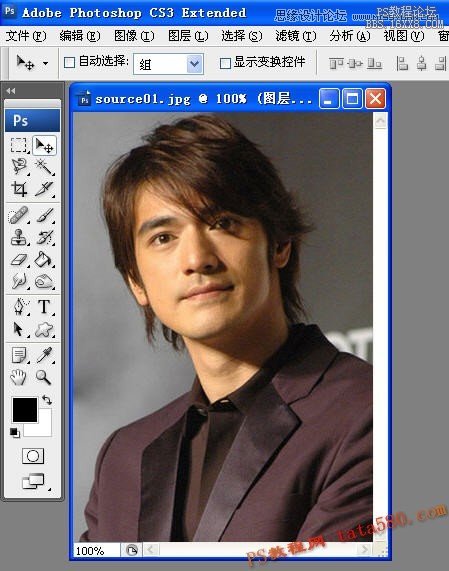
2、新建一个图层,用于画胡须,这步比较重要,千万不要直接在原图的背景层上操作。
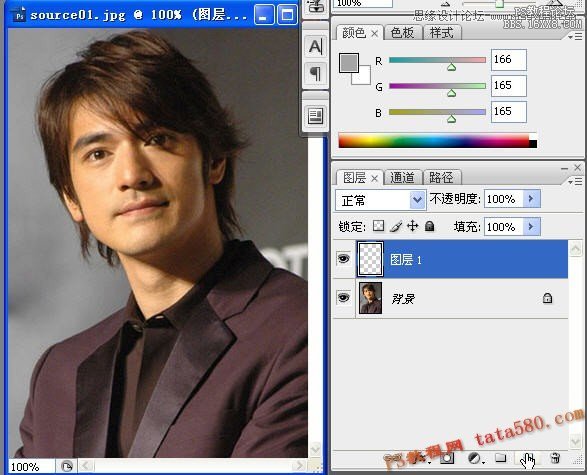
3、选择画笔工具,并单击设置前景色,如下图所示:
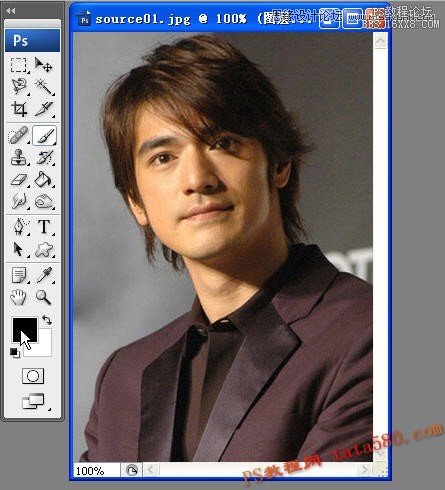
4、取一个灰色值即可,如#a5a5a5,大概即可:

5、将画笔的硬度属性设为0,这是为了让画笔的边缘产生较强的过渡效果:
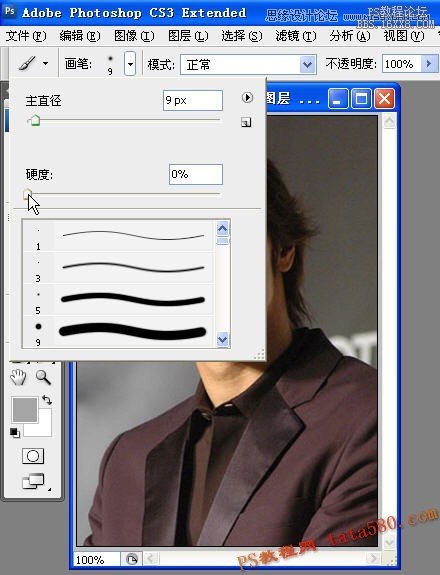
6、将图像放大到300%左右,这样比较容易操作,并用画笔画出如下图型,这个图型的外观就是最后胡须的大体外观,这一步设计比较讲究,要结合照片人物本身的特征来设计,本实例的人物比较酷,所以设计了这个造型:
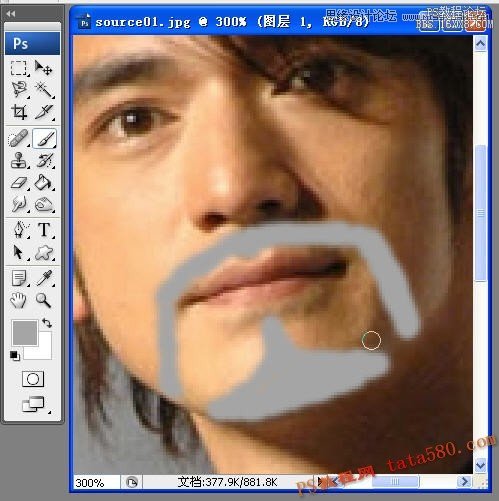
学习 · 提示
相关教程
关注大神微博加入>>
网友求助,请回答!







