倒影效果,用photoshop自带的置换滤镜制作逼真的水中倒影
教程通过PS中自带的滤镜制作一筐水中倒影效果,整个效果比较逼真,如果水平好的话,别人是看不出你的照片是PS的,完全可以以假乱真,在朋友圈云旅游,哈哈,掌握这个方法, 同学们可以制作很多这个类型的照片,就像旅游景点天空之境,PS里可以完成很多有创意的效果,同学们要善于发掘,一起来练习一下吧。
效果图:

海边素材照:

石墙素材照:

操作步骤:
第一部分、水中倒影的基本制作
1.将原图拖入PS中,复制2次,得到2个图层,分别命名为原图和倒影。

2.接着就是为倒影增加足够的画布空间。点开图像>画布大小,如下界面,将单位改成百分比,高度改为200%,定位的定点位置上移到最上面。很多人可能-直都是默认单位用像素或者厘米,不太去修改其他单位,百分比是相当好用的,脑中就能大致预估一下比例,不用自己换算但却很精确。
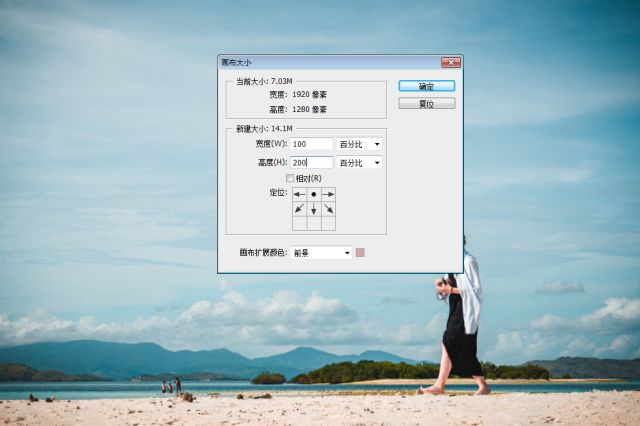
3.有足够的空间了,我们就要把倒影移到空出的空间里。选中倒影图层,点击移动工具,再按住SHIFT,用鼠标.向下拖动,当到达底部时会自动贴合。
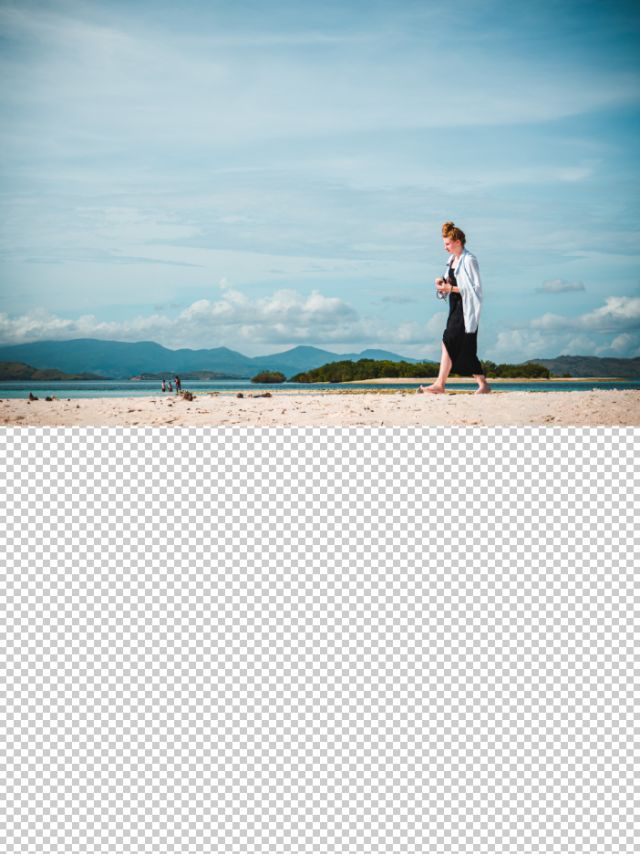
SHIFT的作用就是为了保持水平方向不发生偏移,拖好后得到如下图。

4.既然是倒影,那么肯定要是和原图方向相反的,点开编辑>变换>垂直翻转,可得到如下图。
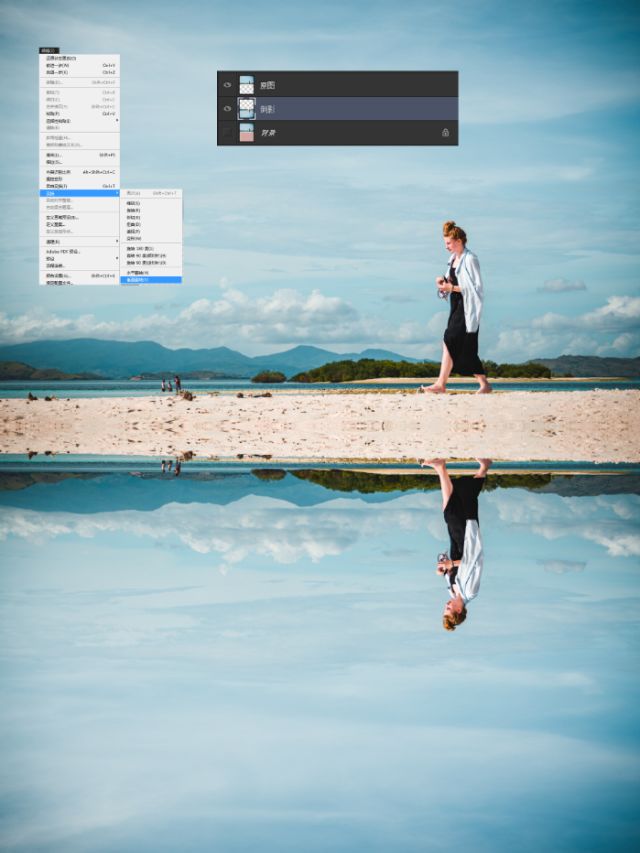
5.水元素的微量运动,倒影多半是有些模糊感的。所以这里我们给倒影加一-层动感模糊,点开滤镜>模糊>动感模糊,设置角度为90度,距离25像素,得到下图向下运动模糊的效果。当然再做滤镜之前,我们先将倒影图层转换成智能滤镜,以便修改。
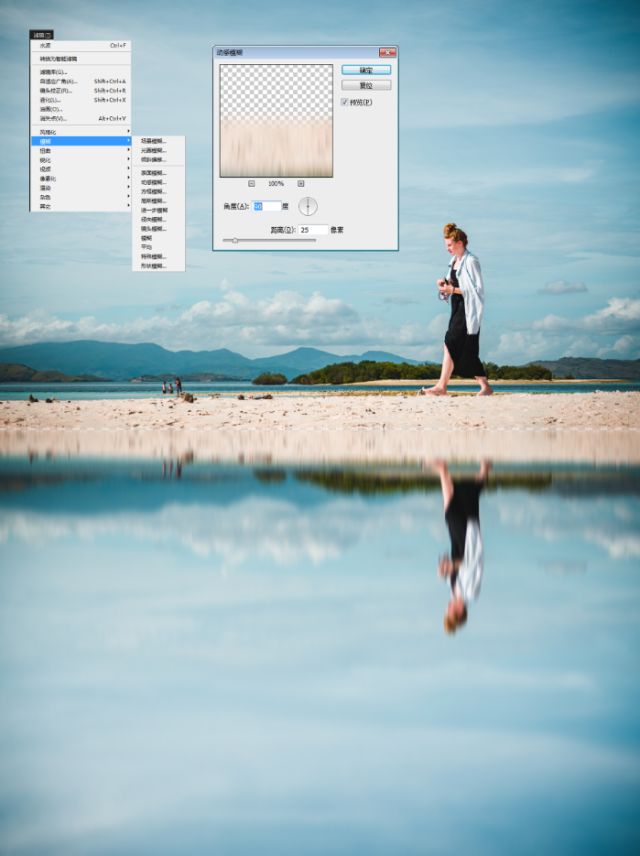
6.增加-些水色,水色会比天空颜色蓝,当然这个程度要修改低一些。先选中倒影图层,点击图层栏下标中的填充,这里颜色选#337184,更具天空或者场景颜色自行调整深- -些的颜色就可以。
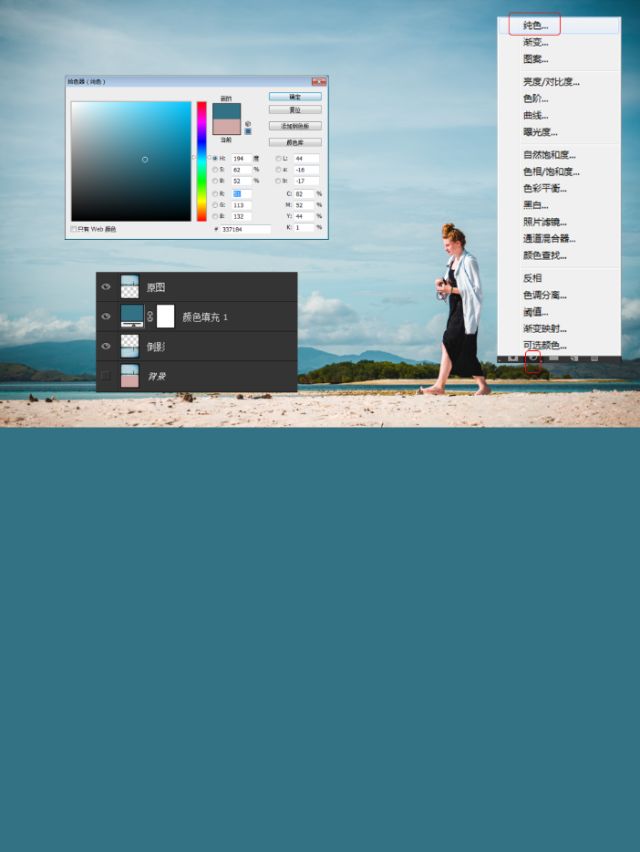
7.接着就是要显出倒影。
调低不透明度,将蓝色倒影.上也是可以;不过显然蓝色放底层,倒影浮于水面更符合自然现象。所以我们将颜色填充图层移动到倒影下的一个图层。
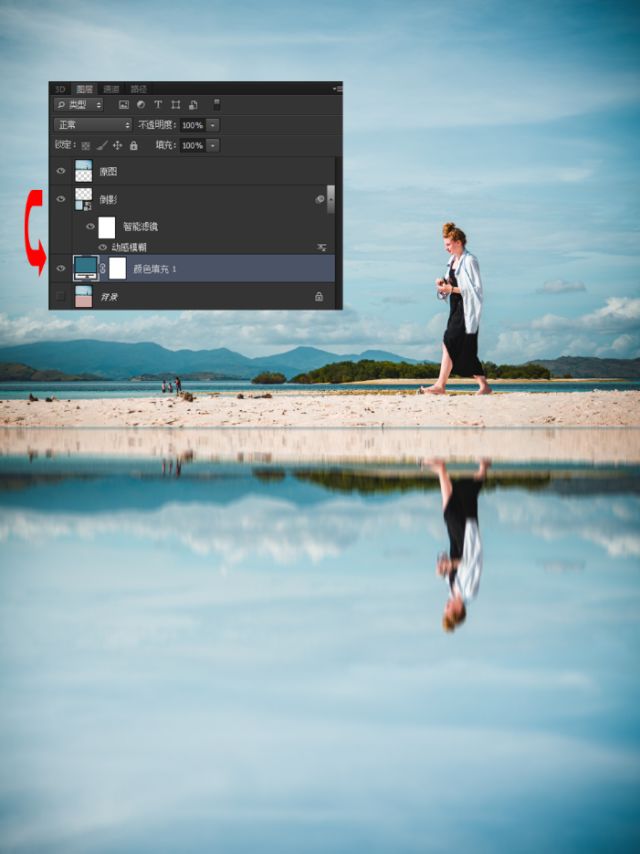
8.调节- -下倒影。这里可以对智能滤镜做- -个渐变蒙版http://www.16xx8.com/tags/38847/,让动感模糊有一个正常的过程,倒影更清晰。点击渐变工具,选中黑白渐变色,由下至.上拖出一个智能滤镜蒙版。(和图层蒙版一 样,黑色部分不应用滤镜,白色部分应用滤镜,中间过渡段渐进应用。)
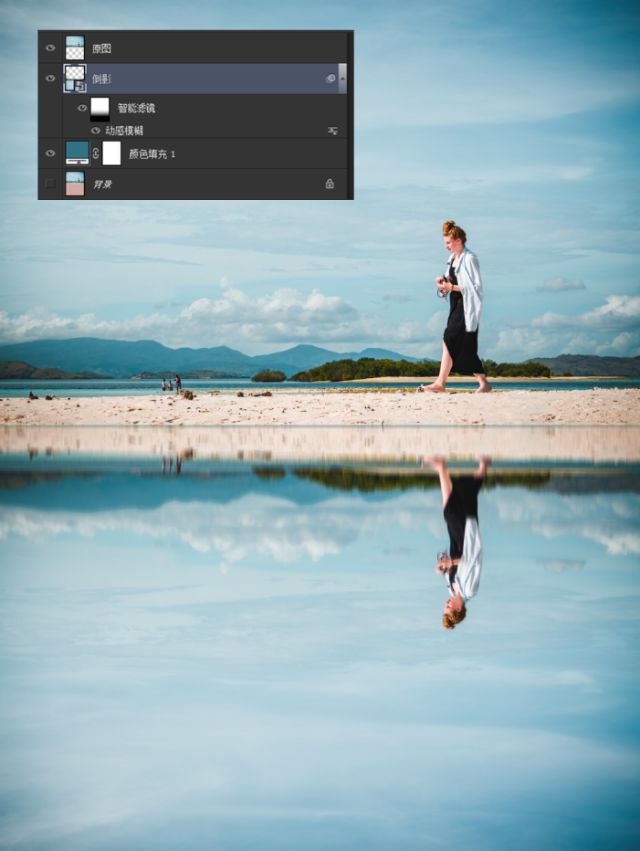
9.对倒影图层蒙版做一个黑白渐变,让底层水色渐进显现。
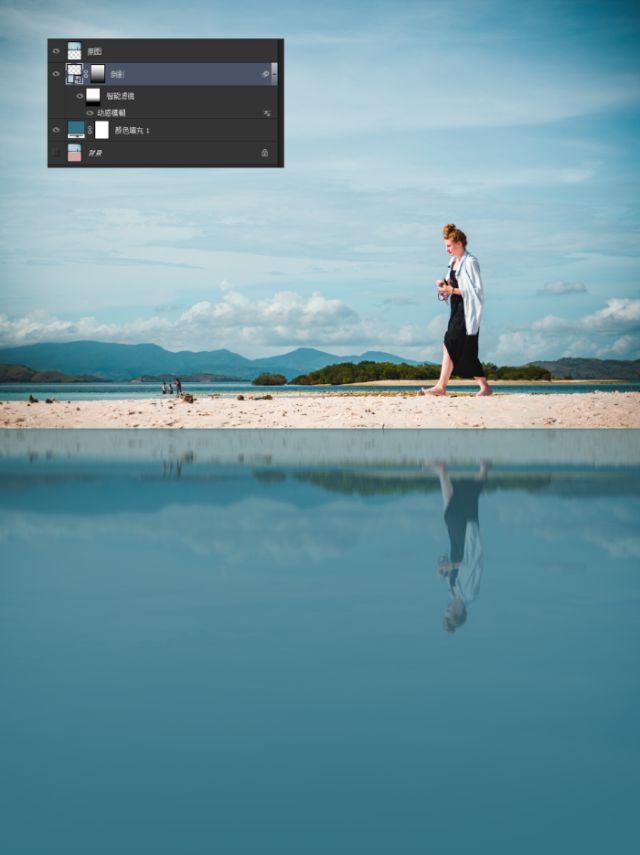
这个时候倒影倒影映射还比较深,我们可以调节倒影蒙版的浓度,从而调节倒影的水蓝色程度。

学习 · 提示
相关教程







