ps鼠绘台球和球杆教程
来源:网络
作者:网络
学习:4762人次
台球的制作方法较为简单,仔细观察后会发现仅有两个面构成,一个是大球体,一个就是标签部分。制作的时候只需要分步做出选区,再加上渐变即可。表面部分可以适当加上高光。最终效果

给大家制作一个简单的水晶风格的台球,制作方法很简单,主要运用到钢笔工具,以及渐变样式,再做细节处理即可得到自己想要的效果。
一、新建一个1200 * 800像素的文档,选择渐变工具,颜色设置为蓝色至淡蓝色。然后拉出自己想要的径向渐变作为背景。
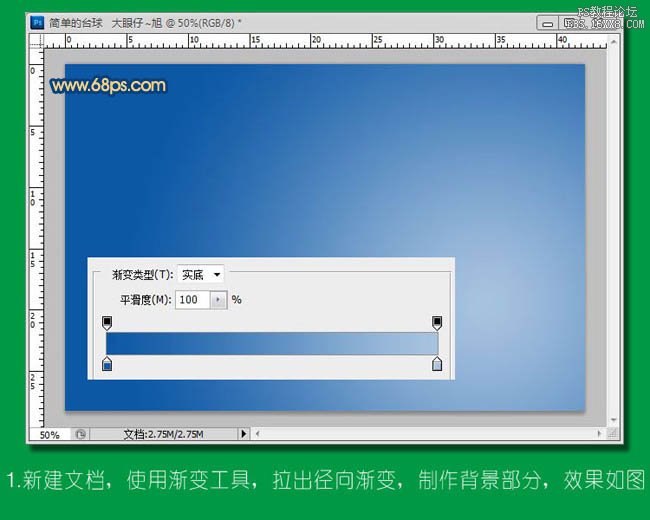
二、新建一个图层,命名为“圆球”,选择椭圆选框工具,拉出下图所示的正圆选区后填充白色,然后添加渐变叠加图层样式,颜色设置如下图。
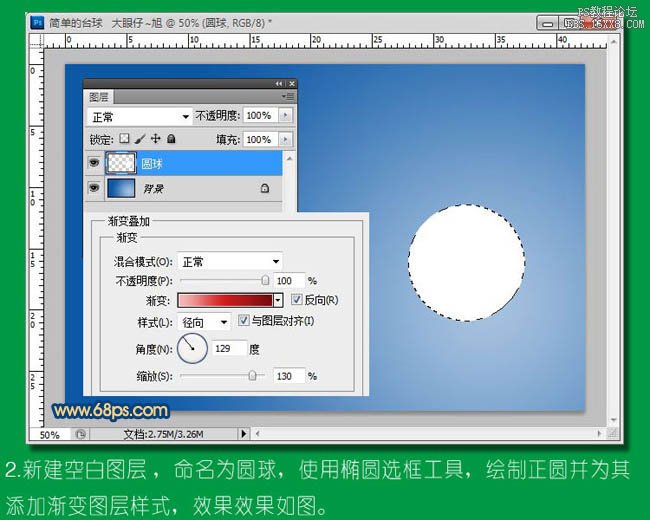
三、新建一个图层,继续用椭圆选框工具拉一个稍小的正圆选区,填充白色后放置在合适位置,再为其添加渐变叠加图层样式,如下图。
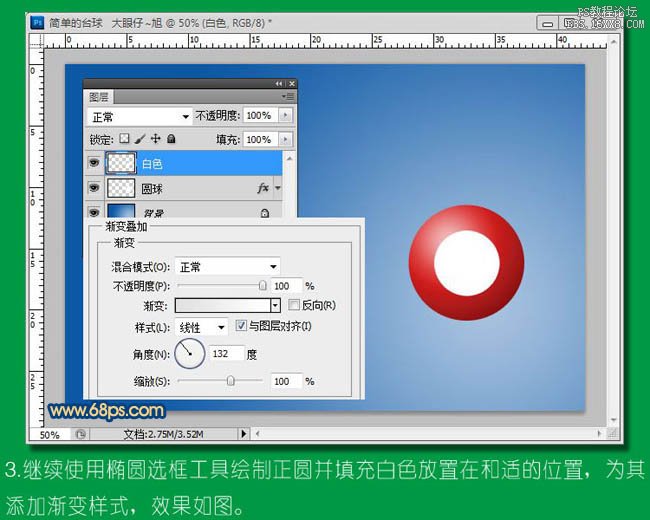
四、选择文字工具,打上数字标签,颜色用蓝色,效果如下图。

学习 · 提示
相关教程
关注大神微博加入>>
网友求助,请回答!







