PS选区工具美白皮肤教程
来源:网络
作者:网络
学习:14733人次
本教程的人物美白方法比较特别。美白的时候需要用选区工具,作者用的是色彩范围。把脸部的皮肤部分选区出来。然后适当的磨皮及润色处理。方法非常实用。
最终效果

原图

一、打开原图素材,选择菜单:选择 > 色彩范围,容差设置为12,用吸管点脸部位置,将脸的部分选取起来。

二、完成后,就会看到脸的四周产生,虚线的选取范围框。

三、按Ctrl + J 复制一层,开打开图层面板,将背景层的眼睛关闭,选取工具箱中的橡皮擦,将头发的部分清除掉。
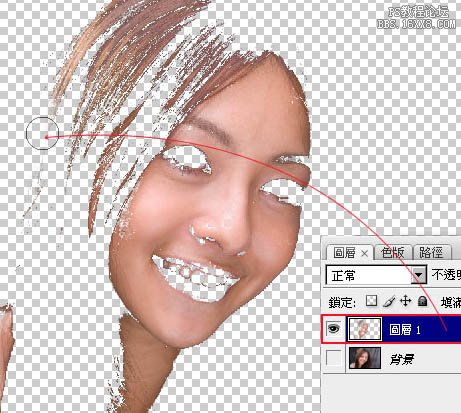
四、执行:滤镜 > 模糊 > 表面模糊,这边调整时别调整太多,尽量还能保留原来的一些肌理。

五、完成后降低该图层的透明度,让脸皮依然保有原来的肌肤纹理。

学习 · 提示
相关教程
关注大神微博加入>>
网友求助,请回答!







