PS浮雕字教程
来源:网络
作者:网络
学习:6285人次
文字制作的时候,我们只注重文字部分的制作,却忽略了另一个非常重要的部分:文字的装饰。虽然是个小过程,不过却很重要,可以为文字增加不少亮点。 最终效果

一、创建一个1350×1000像素的新文件。设置前景色为# 4 ea6d0,背景颜色为# 195081。从文档中心拖动到其中一个角落来创建一个径向渐变。
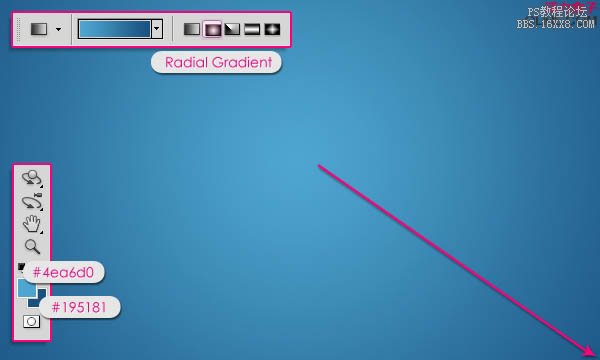
二、设置前景色为# b2ebfc。去滤镜>杂色>添加杂色。改变数量为5,高斯分布,勾选单色。
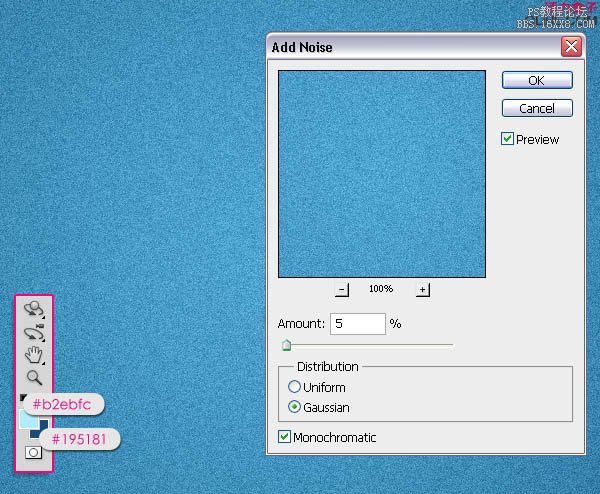
三、去滤镜>模糊>高斯模糊,改变半径为0.3。
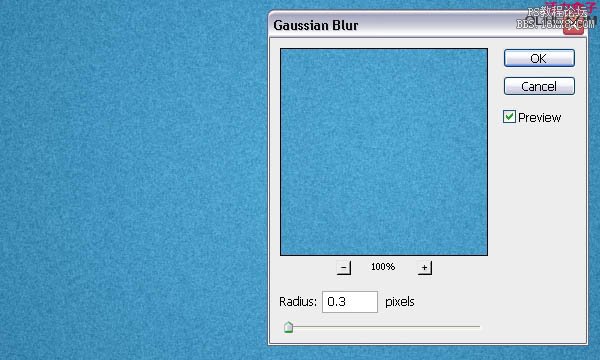
四、使用颜色# 3684 a1创建文本,所使用的字体是Mail Ray Stuff,尺寸为450像素。
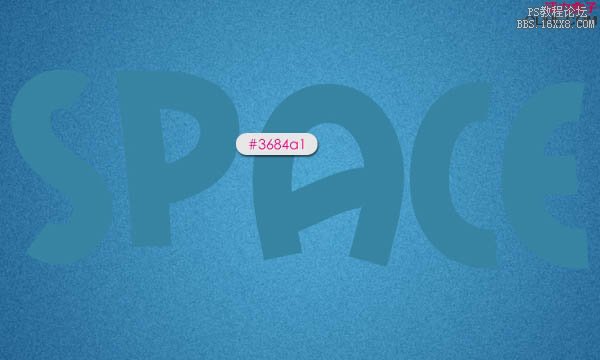
五、双击文字图层应用下列风格: 内阴影:改变颜色为# 023 e63,距离为0,大小为8。
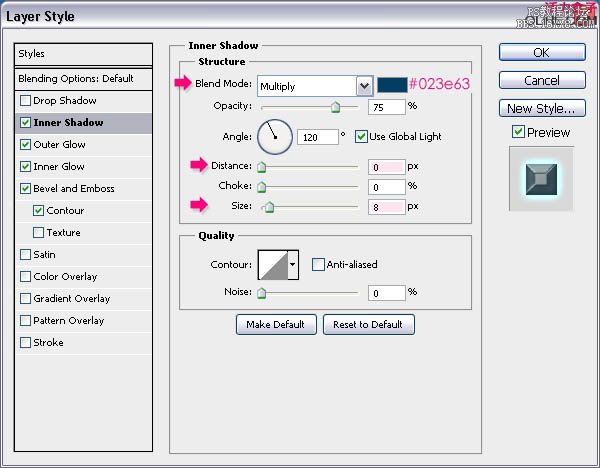
六、外发光:改变混合模式为亮光、颜色为# 72 feff,大小为10,范围为100%。
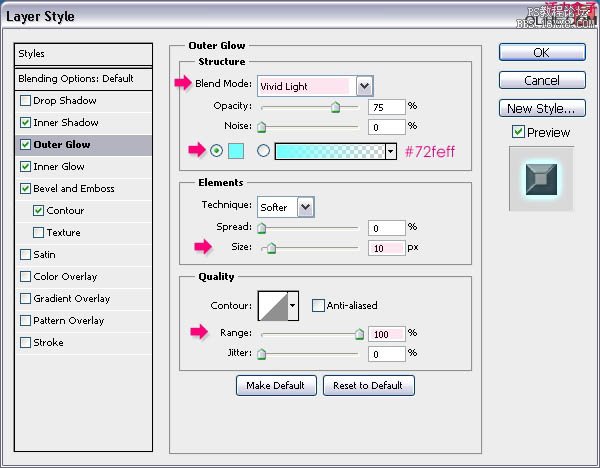
七、内发光:改变混合模式为叠加,颜色为# cffcff,阻塞为10,大小为30。
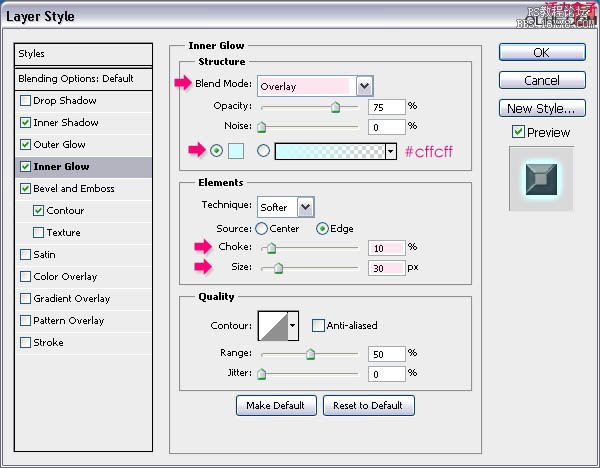
八、斜面与浮雕:改变方法为雕刻清晰,深度为250,大小为50。取消使用全局光选项。改变高度为15,光泽等高线为Valley – Low,勾选消除锯齿框。最后,改变阴影模式的颜色为# 3 c596b。
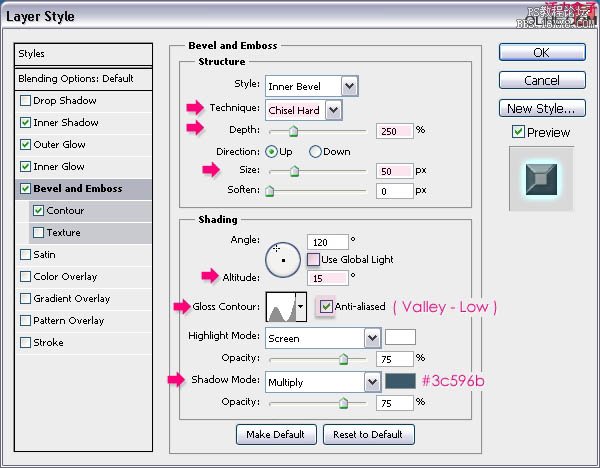
学习 · 提示
相关教程
关注大神微博加入>>
网友求助,请回答!







