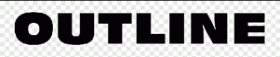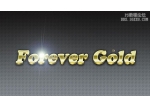Photoshop大师的艺术字效
来源:
作者:
学习:951人次
作者:自动对焦 来源:PConline
最终效果

1、新建一个912×912像素的空白文档,CD封面自然是正方形为佳,足够大的画布面积也让我们工作起来更加如意。按下D恢复PS默认的黑白色,用黑色填充背景图层。使用文字工具在新图层添加文字,为方便起见,最好使用白色。建议使用SANS-SERIF无饰线字体,比较符合CD封面的感觉。把文字放大到合适的大小,移动到你需要的位置上。

2、选择所有的文字图层,按下鼠标右键,选择“转换为智能对象”,这样既达到合并图层目标,又保留了可编辑性。为这个新的图层添加蒙版,我们要为这些文字添加效果。使用一些带有泼溅效果的画笔(请想像为把油漆泼上文字的效果)修饰字体。

最终效果

1、新建一个912×912像素的空白文档,CD封面自然是正方形为佳,足够大的画布面积也让我们工作起来更加如意。按下D恢复PS默认的黑白色,用黑色填充背景图层。使用文字工具在新图层添加文字,为方便起见,最好使用白色。建议使用SANS-SERIF无饰线字体,比较符合CD封面的感觉。把文字放大到合适的大小,移动到你需要的位置上。

2、选择所有的文字图层,按下鼠标右键,选择“转换为智能对象”,这样既达到合并图层目标,又保留了可编辑性。为这个新的图层添加蒙版,我们要为这些文字添加效果。使用一些带有泼溅效果的画笔(请想像为把油漆泼上文字的效果)修饰字体。

学习 · 提示
相关教程
关注大神微博加入>>
网友求助,请回答!