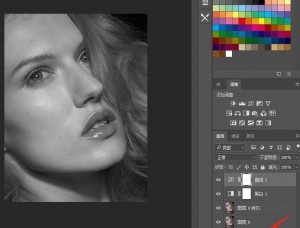PS古铜皮肤色教程
来源:网络
作者:ceca2002
学习:6965人次
本教程非常详细的介绍像素较大的人物美化方法。其中包括人物脸型,五官及肤色的美化。总之看上去不太理想的部分都可以进行加工处理,直到完美的境界。
最终效果

原图

一、打开原图素材,选择菜单:图像 > 模式 > CMYK颜色,确定后把背景图层复制一层。
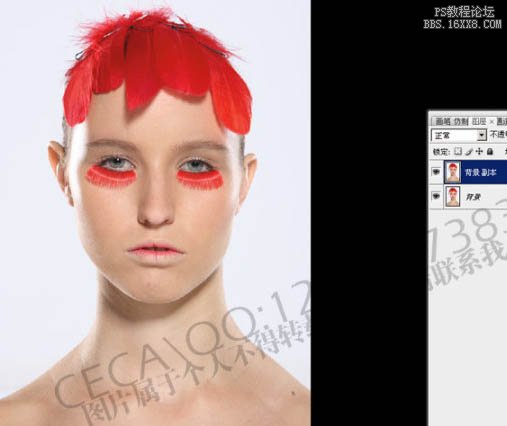
二、解锁图层后按Ctrl + T 变形,右键选择“变形”(需要CS3及以上版本才有),然后整体调整形态。
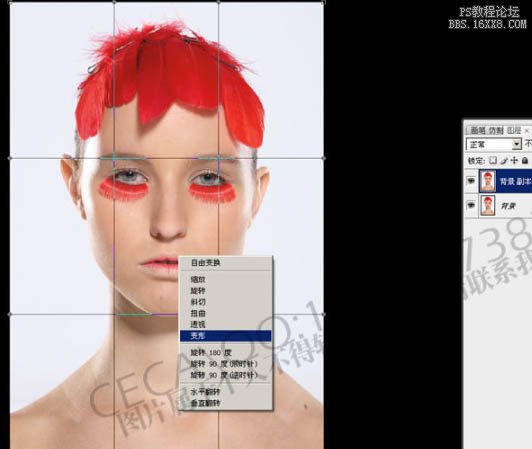
三、用套索工具选区耳朵部分,如下图按Ctrl + Alt + D 羽化5个像素。
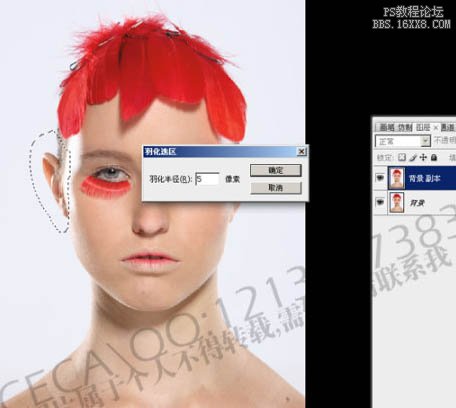
四、按Ctrl + T 变形,右键选择“变形”,适当调整耳朵的轮廓。
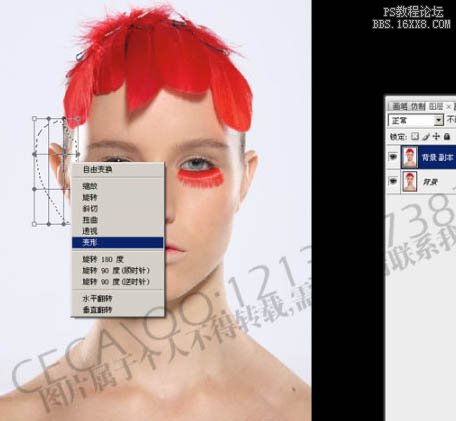
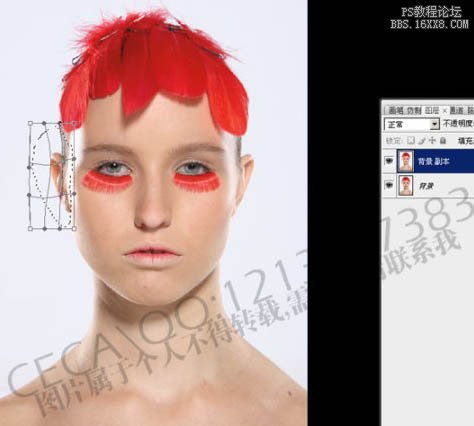
五、用套索工具选区头部的选区,如下图。按Ctrl + Alt + D 羽化5个像素。
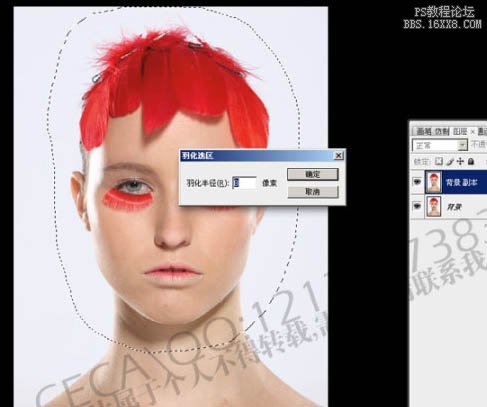
六、按Ctrl + J 把头发复制到新的图层,选择移动工具,稍微把头向上移动。
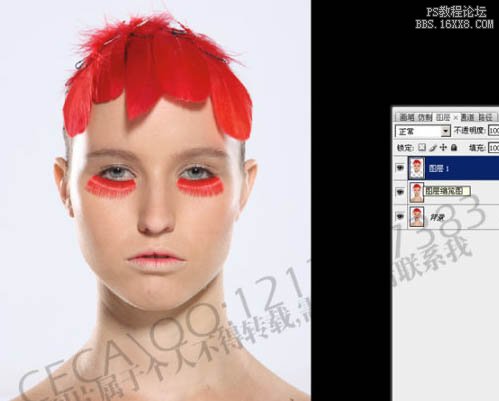
七、同上的方法,用套索工具选区嘴巴选区,按Ctrl + J 复制到新的图层,然后自由变形调整嘴巴的形态。
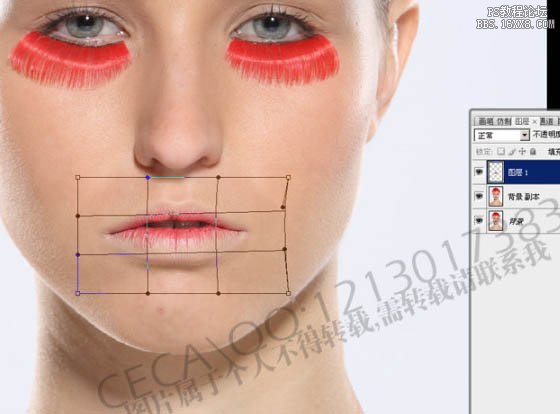
八、把除背景以外的几个图层合并,用套索工具选区颈部的暗部,按Ctrl + Alt + D 羽化25个像素。
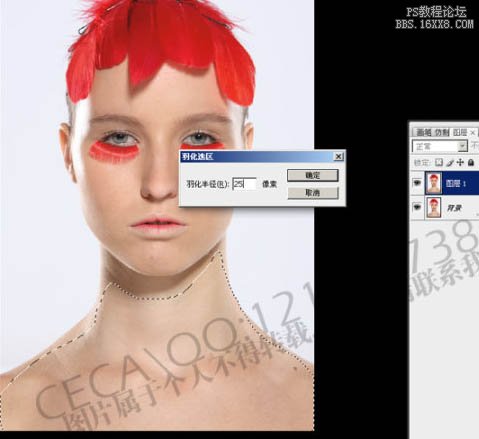
九、按Ctrl + M 调整颈部的明暗,参数设置如下图。

十、同样的方法用套索选区额头部分的选区,按Ctrl + M 适当调亮,如下图。

学习 · 提示
相关教程
关注大神微博加入>>
网友求助,请回答!