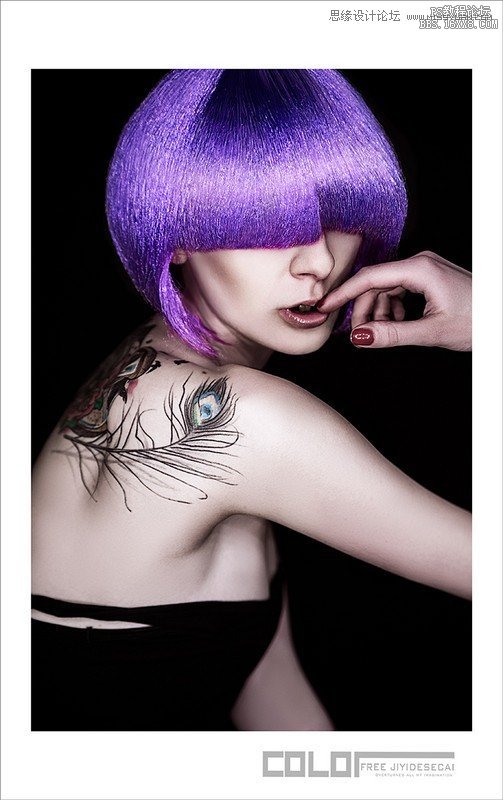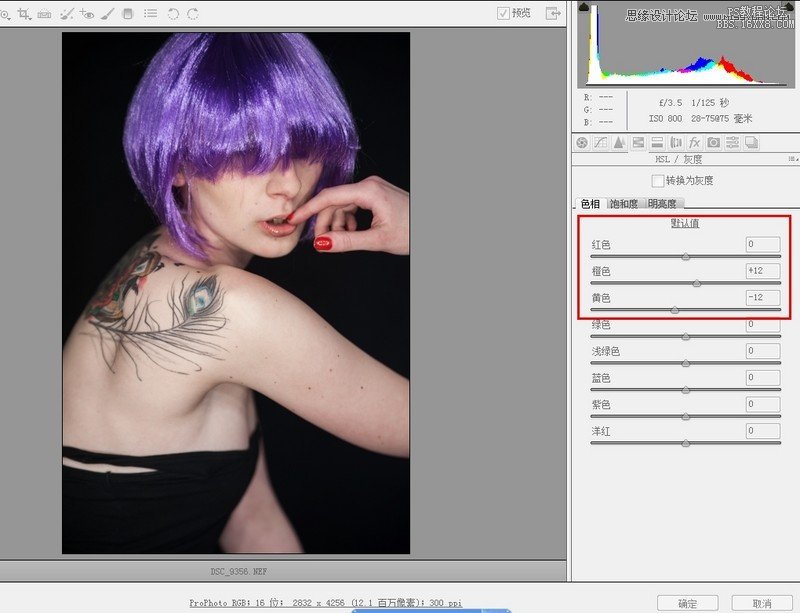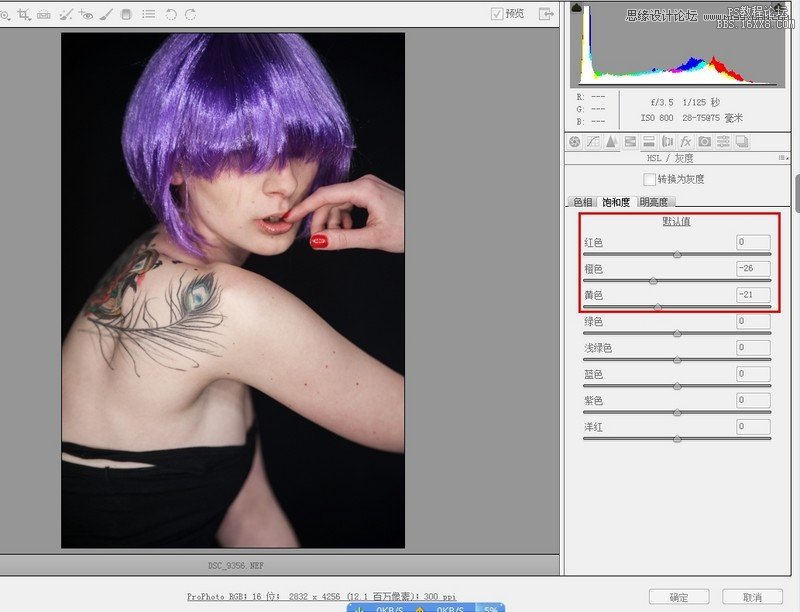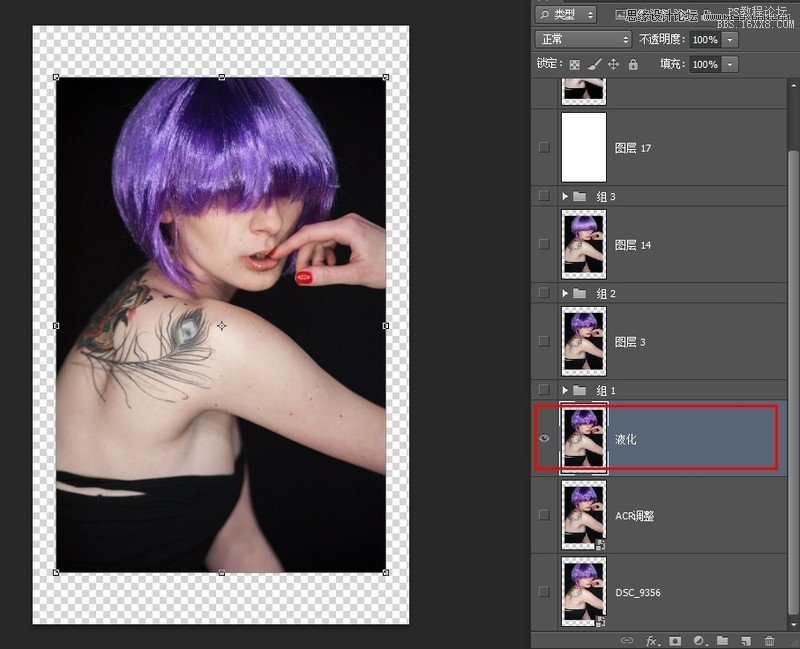ps后期制作模特质感肤色教程
来源:未知
作者:记忆的色彩
学习:7008人次
本教程主要使用Photoshop调出欧美人像金属质感的肤色效果,教程主要介绍调修的方法,没有过多的涉及一些参数。因为每张片子拍摄的环境不同,后期的调修方向不同,再加上个人在色调上的喜好 不同,参数不可能固定不变。切记,掌握方法灵活运用即可。喜欢的朋友让我们一起来学习吧。
效果图:
原片:
以下为调修过程详解:
1、打开原图进入PS自带的ACR,点击确定。在图层面板打开图像缩略图的后面点 击鼠标右键,选择“通过拷贝新建智能对象”,生成一副本。双击副本缩略图, 进入ACR界面,对下面的参数进行调整。
2、盖印图层并进行适当液化。
学习 · 提示
相关教程
关注大神微博加入>>
网友求助,请回答!